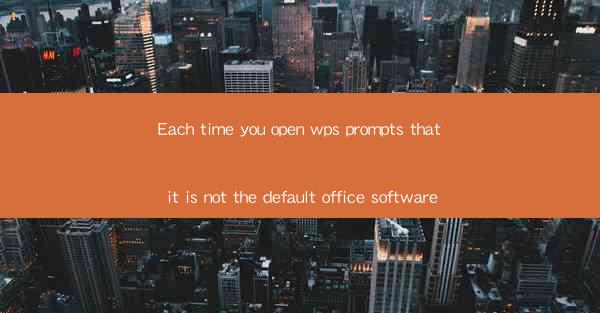
When using WPS Office, a popular alternative to Microsoft Office, users often encounter a persistent issue where the software prompts them each time they open a document that it is not the default office software. This article aims to delve into the reasons behind this prompt and provide potential solutions to resolve it.
Understanding WPS Office
WPS Office is a suite of productivity tools that includes word processing, spreadsheet, and presentation software. It is known for its compatibility with Microsoft Office formats and its affordability. However, the issue of the non-default office software prompt can be quite frustrating for users who prefer a seamless experience.
Reasons for the Prompt
The prompt that WPS Office is not the default office software can arise due to several reasons. One common cause is the presence of other office software installed on the system that is still set as the default. Another reason could be a setting within WPS Office itself that needs to be adjusted.
Checking Default Office Software
To resolve the issue, the first step is to check which software is currently set as the default office application. This can be done by right-clicking on a document and selecting Open with or by going to the system settings. If another office software is listed as the default, it needs to be changed.
Changing Default Office Software
To change the default office software, follow these steps:
1. Right-click on a document and select Open with.\
2. Choose Choose another app or Choose default program.\
3. Scroll through the list of installed programs and select WPS Office.
4. Ensure that Always use this app to open .xxx files is checked.
5. Click OK to confirm the changes.
Adjusting WPS Office Settings
If changing the default office software does not resolve the prompt, it may be necessary to adjust the settings within WPS Office itself. Here's how:
1. Open WPS Office and go to Options or Settings.\
2. Look for a section related to default programs or file associations.
3. Ensure that WPS Office is set as the default for each file type you use.
4. Save the changes and restart WPS Office.
Updating WPS Office
Sometimes, the issue can be resolved simply by updating WPS Office to the latest version. Updates often include bug fixes and improvements that can address compatibility issues and other problems. To update WPS Office:
1. Open the software and go to Help or Check for Updates.\
2. Follow the prompts to download and install the latest version.
Using Compatibility Mode
If you continue to experience issues with WPS Office not being recognized as the default, you can try using compatibility mode. This mode allows WPS Office to mimic the behavior of Microsoft Office, potentially resolving the prompt issue. To enable compatibility mode:
1. Open WPS Office and go to Options or Settings.\
2. Look for a section related to compatibility or system settings.
3. Enable the compatibility mode option and restart the software.
Conclusion
The prompt that WPS Office is not the default office software can be a nuisance, but it is usually an easily resolvable issue. By checking and changing default settings, updating the software, and using compatibility mode if necessary, users can enjoy a seamless experience with WPS Office.











