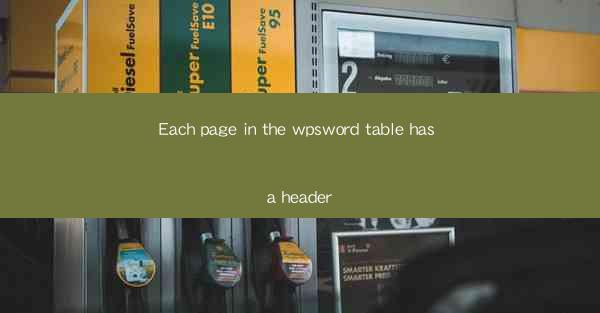
Introduction to WPS Word Table Headers
In the world of document creation, tables are a fundamental feature that allows users to organize and present data in a structured manner. WPS Word, a popular word processor, offers a variety of tools to enhance the appearance and functionality of tables. One such tool is the ability to add headers to each page of a table. This feature is particularly useful when dealing with long tables that span multiple pages, as it ensures consistency and clarity in the presentation of data.
Understanding the Purpose of Table Headers
Table headers serve several important purposes. Firstly, they provide a clear and concise summary of the data contained within each column or row. This is especially beneficial when the table is printed or shared with others, as it helps the reader quickly understand the content without having to refer back to the table itself. Secondly, headers can act as a navigation tool, allowing users to easily locate specific information within the table. Lastly, headers can enhance the visual appeal of a document by adding a professional touch to the table layout.
Creating Headers in WPS Word
To create headers in a WPS Word table, follow these simple steps:
1. Open your WPS Word document and insert a table by clicking on the Insert tab and selecting Table.\
2. Once the table is inserted, click on the first row to select it.
3. Go to the Table Design tab in the ribbon at the top of the screen.
4. Look for the Header Row button and click on it. This will add a header row to your table.
Customizing Table Headers
After adding headers to your table, you can customize them to suit your needs:
1. To change the text in the headers, simply click on the cell and type in the new text.
2. You can also format the text by selecting the cell and using the formatting options available in the Home tab.
3. To align the headers, click on the entire header row and use the alignment buttons in the Home tab.
Adding Page Headers
If you want to add headers that appear on each page of the table, follow these steps:
1. Go to the Insert tab and click on Header.\
2. Choose the type of header you want to add from the available options.
3. Once the header is inserted, you can add text or other elements to it by clicking on the header area.
Formatting Page Headers
Formatting page headers in WPS Word is similar to formatting regular text:
1. Click on the header area to select it.
2. Use the formatting options in the Home tab to change the font, size, color, and alignment.
3. You can also add images, tables, or other elements to the header for a more visually appealing design.
Benefits of Using Page Headers in Tables
Using page headers in tables offers several benefits:
1. Consistency: Page headers ensure that the same information is displayed at the top of each page, maintaining consistency throughout the document.
2. Navigation: They make it easier for readers to navigate through the document, especially when dealing with long tables.
3. Professionalism: A well-designed table with page headers can enhance the overall professionalism of a document.
Conclusion
In conclusion, adding headers to each page of a WPS Word table is a simple yet effective way to improve the readability and presentation of your data. By customizing and formatting headers, you can create a document that is both informative and visually appealing. Whether you are working on a simple spreadsheet or a complex report, the use of page headers can significantly enhance the user experience.











