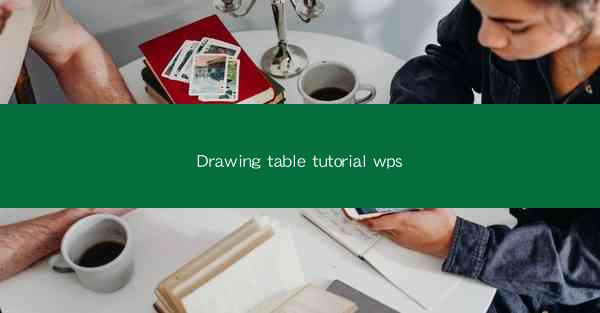
Introduction to Drawing Tables in WPS
Drawing tables in WPS are a versatile tool that allows users to create and organize complex layouts, diagrams, and illustrations. Whether you're working on a business presentation, a technical document, or a creative project, WPS's drawing table feature can help you achieve your design goals efficiently. In this tutorial, we'll guide you through the basics of creating and customizing drawing tables in WPS.
Creating a Drawing Table
To start creating a drawing table in WPS, follow these steps:
1. Open WPS and select the Insert tab from the menu bar.
2. Click on the Drawing Table button, which is represented by a grid icon.
3. A dialog box will appear, allowing you to choose the number of rows and columns for your table. Select the desired dimensions and click OK.\
4. The drawing table will be inserted into your document. You can now start adding content to it.
Customizing the Drawing Table
Once you have your drawing table, you can customize it to fit your needs:
1. Resizing the Table: Click on the table to select it. Then, drag the corners or edges of the table to resize it.
2. Adding Cells: To add more cells to the table, right-click on an empty cell and select Insert Cells. Choose the number of rows and columns you want to add.
3. Deleting Cells: If you need to remove a cell, right-click on it and select Delete Cells. You can also delete entire rows or columns by right-clicking on the row or column header and selecting Delete.\
4. Adjusting Cell Width and Height: Click on the cell you want to adjust. The cell borders will turn blue, indicating that you can drag them to change the size. Alternatively, you can use the Format tab to set specific width and height values.
Formatting the Drawing Table
Formatting your drawing table can greatly enhance its visual appeal:
1. Cell Borders: Use the Format tab to select different border styles, colors, and thicknesses.
2. Background Color: Right-click on the table and select Table Properties. In the Background section, you can choose a color or pattern for the table background.
3. Cell Shading: To add shading to individual cells, select the cell and use the Fill Color button on the Format tab.
Adding Text and Images
Once your table is set up, you can add text and images to make it more informative and visually engaging:
1. Adding Text: Double-click inside a cell to enter text. You can format the text using the standard text formatting tools in WPS.
2. Adding Images: To insert an image into a cell, right-click on the cell and select Insert Picture. Choose the image file you want to add and click OK.\
Using Drawing Tools
WPS offers a variety of drawing tools that can be used in conjunction with your drawing table:
1. Shapes: Access the Insert tab and click on the Shapes button to add geometric shapes, arrows, and other symbols to your table.
2. Lines and Arrows: Use the Lines button to draw straight or curved lines and arrows that can connect different elements in your table.
3. Connector Lines: To create a flowchart or diagram, use the Connector Lines button to draw lines that connect shapes and cells.
Saving and Sharing Your Drawing Table
After you've finished creating and customizing your drawing table, it's important to save your work:
1. Save Your Document: Click on the File tab and select Save or Save As to save your drawing table as a WPS file.
2. Share Your Work: If you need to share your drawing table with others, you can use the File tab to send the document via email, save it to cloud storage, or print it out.
By following this tutorial, you should now have a solid understanding of how to create and customize drawing tables in WPS. Whether you're a student, a professional, or an artist, the drawing table feature in WPS can help you bring your ideas to life. Happy designing!











