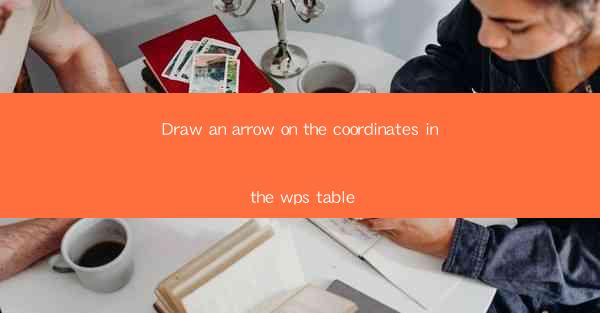
Introduction to Drawing Arrows on WPS Tables
WPS is a versatile office suite that offers a wide range of features for document creation and editing. One such feature is the ability to draw arrows on tables, which can be particularly useful for illustrating relationships, directions, or emphasizing certain points in your data. In this article, we will guide you through the process of drawing an arrow on the coordinates in a WPS table.
Understanding the WPS Table Interface
Before we dive into drawing arrows, it's important to familiarize yourself with the WPS table interface. Open a new or existing table in WPS and take note of the toolbar at the top, which contains various tools for formatting and editing your table.
Accessing the Drawing Tools
To draw an arrow, you'll need to access the drawing tools. Click on the Insert tab in the toolbar, and then select Drawing from the dropdown menu. This will open a new drawing canvas where you can create various shapes, including arrows.
Selecting the Arrow Tool
Once the drawing canvas is open, you'll see a variety of tools on the left-hand side. Locate the arrow tool, which is typically represented by a simple arrow icon. Click on it to select the tool for drawing arrows.
Setting the Arrow Style
Before drawing an arrow, you may want to customize its style. The arrow tool offers various options for the arrowhead, tail, and line style. You can choose from different arrowhead shapes, line thickness, and colors. Experiment with these options to find the style that best suits your needs.
Drawing the Arrow on Coordinates
To draw an arrow on the coordinates in your WPS table, first, position your cursor on the table where you want the arrow to start. Click and hold the mouse button, then drag the cursor to where you want the arrow to end. As you drag, you'll see a line connecting the start and end points, which represents the arrow.
Adjusting the Arrow's Position
After drawing the arrow, you may need to adjust its position to align with specific coordinates or table cells. To do this, click on the arrow to select it. Then, use the handles at the ends of the arrow to drag it to the desired location. You can also use the Position and Size options in the properties panel to fine-tune the arrow's placement.
Adding Text to the Arrow
If you want to add text to your arrow, such as a label or a description, click on the arrow to select it. Then, click on the Text button in the drawing toolbar. This will allow you to type directly onto the arrow. You can format the text as needed, including font size, color, and alignment.
Finalizing Your Arrow
Once you're satisfied with the arrow's style, position, and text, you can finalize it by closing the drawing canvas. Click on the Close button in the drawing toolbar to return to your WPS table. The arrow will now be part of your table and can be moved, resized, or edited as needed.
Conclusion
Drawing arrows on WPS tables is a straightforward process that can enhance the clarity and presentation of your data. By following the steps outlined in this article, you can easily add arrows to your tables and make your documents more informative and visually appealing. Whether you're illustrating relationships, highlighting key points, or simply adding a touch of creativity, the arrow tool in WPS tables is a valuable asset.











