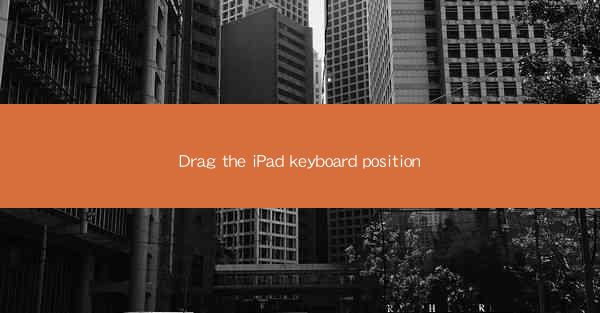
Drag the iPad Keyboard Position: A Comprehensive Guide
Introduction
In today's fast-paced digital world, the iPad has become an essential tool for both work and leisure. One of the most significant features of the iPad is its virtual keyboard, which allows users to type efficiently and comfortably. However, the default keyboard position may not always be ideal for every user. This article aims to explore the concept of Drag the iPad keyboard position and provide a comprehensive guide to help users customize their keyboard experience.
1. Understanding the Keyboard Position
The keyboard position on the iPad refers to the location of the virtual keyboard on the screen. By default, the keyboard appears at the bottom of the screen, but users can drag it to any position they prefer. This feature offers flexibility and convenience, allowing users to adjust the keyboard according to their needs.
2. Benefits of Dragging the Keyboard Position
Dragging the iPad keyboard position offers several benefits. Firstly, it allows users to have a larger viewing area on the screen, which is particularly useful when working with multiple apps or documents simultaneously. Secondly, it helps reduce strain on the hands and wrists, as users can position the keyboard in a more comfortable and ergonomic manner. Lastly, it enhances productivity by providing a personalized typing experience.
3. How to Drag the Keyboard Position
To drag the keyboard position on the iPad, follow these simple steps:
1. Open any app or document where you need to type.
2. Tap the Edit button or the keyboard icon to bring up the keyboard.
3. Once the keyboard is visible, tap and hold the keyboard icon at the bottom-left corner of the screen.
4. Drag the keyboard to the desired position on the screen.
5. Release the keyboard icon to lock its position.
4. Customizing the Keyboard Position
Once you have dragged the keyboard to your preferred position, you can further customize it by adjusting the following settings:
1. Keyboard Height: You can increase or decrease the height of the keyboard by tapping the keyboard icon and selecting the Adjust Keyboard Height option.
2. Split Keyboard: If you find it difficult to type with one hand, you can enable the split keyboard feature by tapping the keyboard icon and selecting the Split Keyboard option.
3. Show/Hide Function Keys: You can toggle the function keys on and off by tapping the keyboard icon and selecting the Function Keys option.
5. Advantages of a Customized Keyboard Position
A customized keyboard position offers several advantages. Firstly, it allows users to type more comfortably, reducing the risk of strain or injury. Secondly, it enhances productivity by providing a more efficient typing experience. Lastly, it allows users to personalize their iPad according to their preferences and needs.
6. Limitations of Dragging the Keyboard Position
While dragging the keyboard position offers numerous benefits, there are some limitations to consider. Firstly, the keyboard may overlap with other app elements, making it difficult to interact with them simultaneously. Secondly, some apps may not support the drag-and-drop feature for the keyboard position. Lastly, the keyboard may become unresponsive if it is positioned too close to the edge of the screen.
7. Tips for Optimizing the Keyboard Position
To optimize the keyboard position and enhance your typing experience, consider the following tips:
1. Position the Keyboard in the Middle: Placing the keyboard in the middle of the screen ensures that it does not overlap with other app elements and provides a balanced typing experience.
2. Adjust the Keyboard Height: Experiment with different keyboard heights to find the most comfortable position for your hands and wrists.
3. Use the Split Keyboard: If you find it challenging to type with one hand, enable the split keyboard feature to type more efficiently.
4. Utilize Function Keys: Take advantage of the function keys to access additional features and shortcuts.
8. Compatibility with Different iPad Models
Dragging the keyboard position is compatible with all iPad models, including the iPad Pro, iPad Air, and iPad mini. However, the available customization options may vary depending on the iPad model and iOS version.
9. Impact on Battery Life
Dragging the keyboard position has minimal impact on battery life. The battery consumption is negligible, and users can continue to use their iPad without worrying about excessive battery drain.
10. Future Developments
In the future, we can expect to see more advancements in the keyboard position customization feature. Apple may introduce new features, such as adjustable keyboard width or the ability to stack multiple keyboards on the screen. Additionally, developers may create apps that leverage the keyboard position customization to offer unique and innovative functionalities.
Conclusion
Dragging the iPad keyboard position is a valuable feature that enhances the overall typing experience. By customizing the keyboard position, users can achieve greater comfort, productivity, and personalization. As technology continues to evolve, we can anticipate even more exciting developments in the realm of keyboard customization.











