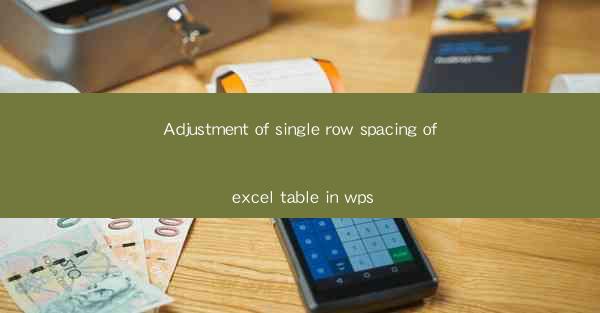
Title: Master the Art of Adjusting Single Row Spacing in WPS Excel: A Comprehensive Guide
Introduction:
Are you tired of staring at a cluttered Excel table in WPS? Do you wish to enhance the readability and aesthetics of your data? Look no further! In this article, we will delve into the art of adjusting single row spacing in WPS Excel. By mastering this skill, you can transform your tables into visually appealing and user-friendly formats. So, let's embark on this journey of optimizing your Excel tables and elevate your data presentation game!
Understanding the Importance of Row Spacing
1. Enhancing Readability:
Row spacing plays a crucial role in making your Excel tables more readable. By adjusting the spacing between rows, you can ensure that your data is not cramped and easily comprehensible. This is especially important when dealing with large datasets or complex tables.
2. Visual Aesthetics:
A well-organized table with appropriate row spacing exudes professionalism and attention to detail. It creates a visually appealing layout that captures the attention of your audience. By mastering the art of row spacing adjustment, you can transform your tables into works of art.
3. Accessibility:
Adjusting row spacing in WPS Excel also enhances the accessibility of your tables. Users with visual impairments or those using screen readers can benefit from increased spacing, making your data more inclusive and user-friendly.
Step-by-Step Guide to Adjusting Single Row Spacing in WPS Excel
1. Select the Entire Table:
To begin adjusting row spacing, select the entire table you want to modify. This can be done by clicking and dragging your cursor over the table or by using the keyboard shortcuts Ctrl + A.
2. Access the Row Spacing Option:
Once the table is selected, navigate to the Home tab in the ribbon menu. Look for the Alignment group and click on the small arrow located at the bottom-right corner of the group. This will open a dropdown menu.
3. Adjust Row Spacing:
In the dropdown menu, you will find the Row Height option. Click on it, and a dialog box will appear. Here, you can manually enter the desired row height or use the slider to adjust it. Experiment with different values until you achieve the desired spacing.
4. Apply the Changes:
After adjusting the row height, click OK to apply the changes. Your table will now display the new row spacing, making it more visually appealing and readable.
Advanced Techniques for Row Spacing Adjustment
1. Customizing Row Height for Specific Rows:
In some cases, you may want to customize the row height for specific rows within your table. To do this, select the rows you want to modify and follow the same steps as mentioned above. This allows you to create a unique layout for different sections of your table.
2. Using Conditional Formatting:
Conditional formatting can be a powerful tool when it comes to adjusting row spacing. By applying conditional formatting rules, you can automatically adjust the row height based on specific criteria. This is particularly useful when dealing with dynamic data that requires real-time adjustments.
3. Utilizing Styles and Templates:
WPS Excel offers a wide range of pre-designed styles and templates that can help you achieve consistent row spacing across your tables. By applying these styles, you can save time and ensure a uniform appearance throughout your workbook.
Common Challenges and Solutions
1. Inconsistent Row Spacing:
If you encounter inconsistent row spacing, it may be due to hidden rows or merged cells. To resolve this, ensure that all rows are visible and that there are no merged cells affecting the spacing.
2. Locking Row Height:
In some cases, the row height may be locked, preventing you from adjusting it. To unlock the row height, right-click on the row and select Unfreeze Panes. This will allow you to modify the row height freely.
3. Compatibility Issues:
If you are working with files created in different versions of WPS Excel, you may encounter compatibility issues. Ensure that you are using a compatible version of WPS Excel and consider converting the file to a newer format if necessary.
Conclusion:
Adjusting single row spacing in WPS Excel is a valuable skill that can greatly enhance the readability, aesthetics, and accessibility of your tables. By following the step-by-step guide and exploring advanced techniques, you can transform your Excel tables into visually appealing and user-friendly formats. So, embrace the art of row spacing adjustment and take your data presentation game to new heights!











