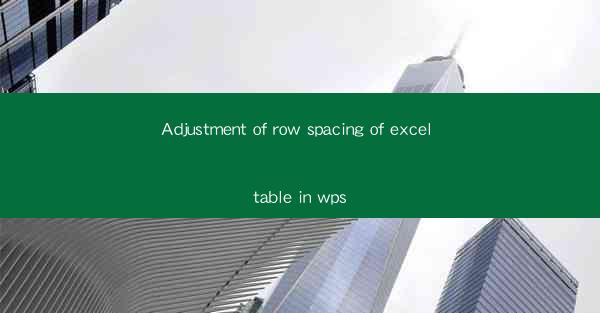
Introduction to Row Spacing Adjustment in WPS Excel
Adjusting the row spacing in an Excel table is a fundamental task that can greatly enhance the readability and presentation of your data. In WPS, a popular alternative to Microsoft Excel, this feature is just as accessible and can be crucial for organizing and visualizing your data effectively.
Understanding the Importance of Row Spacing
Row spacing in Excel refers to the vertical distance between rows. Properly adjusting this spacing can make your data more comprehensible, especially when dealing with large datasets. It can help in highlighting key information, making it easier to compare data points, and ensuring that your table does not appear cluttered.
Accessing the Row Spacing Feature in WPS Excel
To adjust the row spacing in WPS Excel, you first need to open your spreadsheet. Once you have your data in place, follow these steps:
1. Click on the cell within your table where you want to start adjusting the row spacing.
2. Go to the Home tab in the ribbon at the top of the screen.
3. Look for the Alignment group and click on it.
4. Within the Alignment group, you will find an option for Row Height. Click on it.
Adjusting Row Height Manually
After selecting the Row Height option, you will have a few choices:
1. Manual Adjustment: You can manually enter a specific height for the row in the dialog box that appears. This is useful if you have a specific requirement for your table's appearance.
2. AutoFit: If you're not sure what the ideal height is, you can use the AutoFit option. This will automatically adjust the row height to fit the content of the cells in that row.
Using the Format Cells Dialog Box
For more advanced adjustments, you can use the Format Cells dialog box:
1. Right-click on the row header where you want to adjust the spacing.
2. Select Format Cells from the context menu.
3. In the Format Cells dialog box, go to the Size tab.
4. Here, you can enter a custom height or use the AutoFit option.
Adjusting Multiple Rows at Once
If you need to adjust the row spacing for multiple rows, you can do so efficiently:
1. Select the rows you want to adjust by clicking and dragging the row headers.
2. Right-click on any of the selected row headers.
3. Choose Row Height from the context menu.
4. Adjust the height as desired and apply the changes to all selected rows.
Utilizing the Optimize Layout Feature
WPS Excel also offers an Optimize Layout feature that can automatically adjust the row and column spacing to fit the content of your table:
1. Select the entire table or the range of cells you want to optimize.
2. Go to the Home tab.
3. In the Alignment group, click on the small arrow next to Optimize Layout.\
4. Choose the layout option that best suits your needs.
Conclusion
Adjusting the row spacing in WPS Excel is a straightforward process that can significantly improve the visual appeal and usability of your spreadsheets. By following the steps outlined in this article, you can ensure that your data is presented in a clear and organized manner, making it easier for others to understand and analyze.











