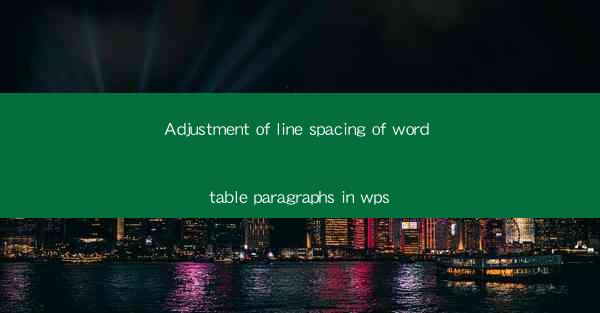
Title: Master the Art of Adjusting Line Spacing in WPS: A Comprehensive Guide
Introduction:
Are you tired of struggling with the line spacing in your Word table paragraphs in WPS? Do you want to enhance the readability and overall appearance of your documents? Look no further! In this comprehensive guide, we will delve into the art of adjusting line spacing in WPS, providing you with valuable insights and step-by-step instructions. Get ready to transform your documents into visually appealing masterpieces!
Understanding Line Spacing in WPS
1. What is Line Spacing?
Line spacing refers to the amount of space between lines of text in a document. It plays a crucial role in determining the readability and overall layout of your content. In WPS, you have the flexibility to adjust line spacing to suit your specific needs.
2. Importance of Line Spacing in Table Paragraphs
Table paragraphs, especially in WPS, can sometimes be challenging to format. Proper line spacing is essential to ensure that the content within the table is easily readable and visually appealing. By adjusting line spacing, you can enhance the organization and clarity of your tables.
3. Different Line Spacing Options in WPS
WPS offers various line spacing options, including single, 1.5, double, and custom spacing. Each option serves different purposes and can be chosen based on your specific requirements. Let's explore these options in detail.
Step-by-Step Guide to Adjusting Line Spacing in WPS
1. Open Your Document in WPS
Start by opening the WPS document where you want to adjust the line spacing. Ensure that the table paragraph is selected for accurate adjustments.
2. Access the Line Spacing Settings
To adjust the line spacing, navigate to the Home tab in the WPS ribbon. Look for the Paragraph group, and you will find the line spacing options there.
3. Choose the Desired Line Spacing
Select the line spacing option that suits your needs. If you want to set a custom line spacing, click on the Line Spacing Options button. This will open a dialog box where you can specify the exact line spacing value.
4. Apply the Line Spacing to the Table Paragraph
Once you have chosen the desired line spacing, click Apply to apply the changes to the selected table paragraph. You can also adjust the line spacing for the entire document by clicking Apply to All.\
5. Save Your Changes
After adjusting the line spacing, it is essential to save your document to ensure that the changes are preserved. Click the Save button or press Ctrl + S to save your work.
Benefits of Adjusting Line Spacing in WPS
1. Improved Readability
Proper line spacing enhances the readability of your document, making it easier for your audience to consume the content. By adjusting line spacing in your table paragraphs, you can ensure that your readers can easily follow the information presented.
2. Enhanced Visual Appeal
A well-formatted document with appropriate line spacing can significantly improve its visual appeal. By adjusting line spacing in your WPS tables, you can create a more organized and professional-looking document.
3. Customization to Suit Your Needs
WPS provides various line spacing options, allowing you to customize your document according to your preferences. Whether you prefer single, double, or custom spacing, you can achieve the desired look and feel for your tables.
Common Challenges and Solutions
1. Inconsistent Line Spacing
If you encounter inconsistent line spacing within a table paragraph, it may be due to different formatting applied to individual cells. To resolve this, ensure that you apply the desired line spacing to the entire paragraph or document.
2. Formatting Issues with Tables
Sometimes, adjusting line spacing in a table may lead to formatting issues, such as overlapping text or misaligned cells. To overcome this, double-check your table formatting and make necessary adjustments to ensure consistency.
3. Compatibility with Different Devices
When sharing your WPS document with others, it is essential to consider compatibility with different devices. Ensure that the line spacing settings you apply are compatible with the devices your audience will be using to view the document.
Conclusion:
Adjusting line spacing in WPS table paragraphs can significantly enhance the readability and visual appeal of your documents. By following this comprehensive guide, you can master the art of adjusting line spacing and create professional-looking documents. Say goodbye to formatting frustrations and embrace the power of WPS to transform your documents into visually stunning masterpieces!











