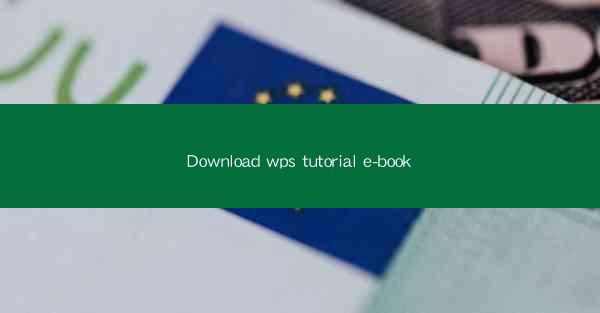
WPS Office is a versatile office suite that offers a range of productivity tools similar to Microsoft Office. It includes word processing, spreadsheet, and presentation software, making it a popular choice for both personal and professional use. In this tutorial e-book, we will guide you through the process of downloading and installing WPS Office on your computer, as well as provide you with a basic overview of its features.
Why Choose WPS Office?
There are several reasons why WPS Office is a preferred choice over other office suites:
1. Affordability: WPS Office is available at a lower cost compared to Microsoft Office, making it more accessible for budget-conscious users.
2. Compatibility: It offers high compatibility with Microsoft Office file formats, ensuring that your documents, spreadsheets, and presentations can be easily shared and opened by others.
3. User-friendly Interface: WPS Office boasts an intuitive interface that is easy to navigate, even for those who are not familiar with office software.
4. Regular Updates: The software receives regular updates, ensuring that you have access to the latest features and security enhancements.
5. Cross-platform Support: WPS Office is available for Windows, macOS, Linux, Android, and iOS, allowing you to work seamlessly across different devices.
Downloading WPS Office
To get started with WPS Office, follow these steps:
1. Visit the Official Website: Go to the official WPS Office website (www.) to download the software.
2. Select Your Operating System: Choose the version of WPS Office that corresponds to your operating system (Windows, macOS, Linux, Android, or iOS).
3. Download the Installer: Click on the download button to start the download process. The installer file will be saved to your computer.
4. Run the Installer: Once the download is complete, locate the installer file and double-click on it to run the installation wizard.
5. Follow the Installation Wizard: The wizard will guide you through the installation process. Accept the license agreement and choose the installation location if prompted.
6. Complete the Installation: Click on the Install button to begin the installation. Once the installation is complete, you can launch WPS Office from your desktop or start menu.
Installing WPS Office
After downloading the installer, follow these steps to install WPS Office on your computer:
1. Run the Installer: Double-click on the downloaded installer file to launch the installation wizard.
2. Choose the Installation Type: You can choose to install WPS Office with or without additional components. For most users, the default installation is sufficient.
3. Select the Installation Folder: By default, the installer will suggest an installation folder. You can change this if desired.
4. Start the Installation: Click on the Install button to begin the installation process. This may take a few minutes depending on your computer's speed.
5. Complete the Installation: Once the installation is complete, you will see a confirmation message. Click Finish to close the wizard.
Exploring WPS Office Features
WPS Office offers a wide range of features that cater to different productivity needs. Here are some of the key features:
1. Writer: The word processor allows you to create, edit, and format text documents. It includes features like spell check, grammar check, and a variety of templates.
2. Spreadsheets: The spreadsheet software is similar to Microsoft Excel and allows you to create, analyze, and manage data. It supports advanced functions, formulas, and charts.
3. Presentation: The presentation software is comparable to Microsoft PowerPoint and enables you to create engaging slideshows with animations, transitions, and multimedia elements.
4. PDF Editor: WPS Office includes a PDF editor that allows you to view, edit, and convert PDF files.
5. Cloud Storage: WPS Office integrates with cloud storage services like OneDrive and Dropbox, allowing you to access and save your documents online.
Customizing WPS Office
To make the most of WPS Office, you can customize the interface and settings according to your preferences:
1. Change the Theme: WPS Office offers various themes to personalize the look and feel of the software.
2. Customize Toolbars: You can add or remove buttons from the toolbars to access your most frequently used features.
3. Set Default Programs: Configure WPS Office to open specific file types by default, such as .docx or .xlsx.
4. Adjust Settings: Access the settings menu to customize options like language, spell check, and auto-save settings.
Conclusion
Downloading and installing WPS Office is a straightforward process that can enhance your productivity. With its wide range of features and affordability, WPS Office is a great alternative to Microsoft Office. By following this tutorial e-book, you should now be able to download, install, and start using WPS Office on your computer. Happy productivity!











