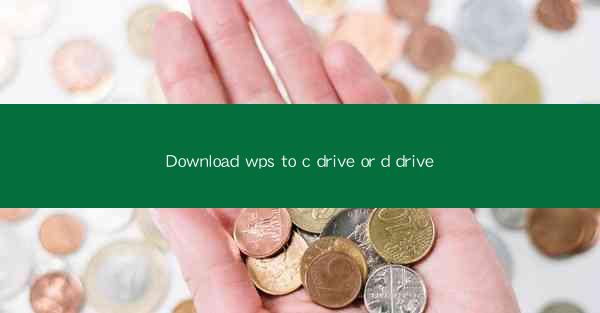
The Digital Odyssey: Downloading WPS to Your C Drive or D Drive
In the vast digital landscape, the quest for efficiency and productivity is a relentless journey. Today, we embark on a remarkable odyssey, where the destination is not a far-off land, but a simple yet crucial task: downloading WPS Office to your C Drive or D Drive. Prepare to delve into the nuances of this digital endeavor, as we unravel the mysteries of where and how to install this powerful suite.
The WPS Conundrum: Why Choose WPS Office?
Before we navigate the treacherous waters of file paths and disk spaces, let's address the elephant in the room: why WPS Office? In a world dominated by Microsoft Office, WPS stands as a formidable alternative, offering a suite of applications that cater to the needs of both beginners and seasoned professionals. With its user-friendly interface and robust features, WPS Office has carved a niche for itself in the digital realm. Whether you're a student, a professional, or simply someone who needs to get work done, WPS Office is the Swiss Army knife of productivity tools.
The Great Debate: C Drive vs. D Drive
Now that we've established the importance of WPS Office, the next question arises: should you install it on your C Drive or D Drive? This is not just a matter of personal preference; it's a strategic decision that can impact your system's performance and organization. The C Drive, often the primary partition, is where the operating system resides. Installing WPS Office on the C Drive could potentially slow down your system, as it competes for resources with the OS. On the other hand, the D Drive, if available, offers a dedicated space for applications, potentially enhancing performance.
The Art of Installation: A Step-by-Step Guide
Now that we've weighed the options, it's time to embark on the actual installation process. Follow these steps to download WPS Office to your chosen drive:
1. Visit the Official Website: Navigate to the official WPS Office website to ensure you're downloading the authentic software.
2. Select the Right Version: Choose the version of WPS Office that best suits your needs, whether it's the free version or the premium suite.
3. Download the Installer: Click on the download button and wait for the installer to finish downloading.
4. Run the Installer: Double-click the downloaded file to begin the installation process.
5. Choose Your Drive: During the installation, you will be prompted to select the drive where you want to install WPS Office. Choose your C Drive or D Drive, depending on your earlier decision.
6. Follow the Instructions: The installer will guide you through the rest of the process. Simply follow the on-screen instructions to complete the installation.
The Aftermath: Ensuring Optimal Performance
Congratulations, you've successfully downloaded WPS Office to your chosen drive! But the journey doesn't end here. To ensure optimal performance, consider the following tips:
- Regular Updates: Keep WPS Office updated to benefit from the latest features and security patches.
- Disk Cleanup: Periodically clean up your drive to remove unnecessary files and free up space.
- Defragmentation: Run a disk defragmentation tool to optimize the performance of your drive.
- Resource Management: Monitor the resources used by WPS Office and other applications to prevent system slowdowns.
The Final Frontier: The Benefits of a Thoughtful Installation
In the grand tapestry of digital productivity, the decision to download WPS Office to your C Drive or D Drive is a mere thread, yet it weaves into the larger narrative of efficiency and performance. By thoughtfully choosing your installation path, you not only enhance the functionality of your system but also ensure that your digital journey is smooth and productive.
As you embark on this digital odyssey, remember that the path you choose is as important as the destination. With WPS Office installed on your preferred drive, you're well-equipped to conquer the challenges of the digital world. So, go forth and let your productivity soar!











