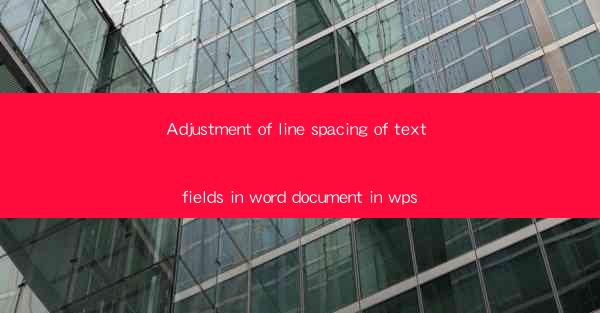
Mastering the Art of Line Spacing in WPS Word Documents
Are you tired of staring at a Word document with uneven line spacing, making your text look cluttered and unprofessional? Fear not! In this comprehensive guide, we will delve into the art of adjusting line spacing in WPS Word documents, ensuring that your text flows smoothly and presents a polished appearance. Whether you're a student, professional, or just someone who wants to enhance their document's readability, this article will equip you with the knowledge to achieve perfect line spacing every time.
1. Understanding Line Spacing in WPS Word
Understanding Line Spacing in WPS Word
Line spacing refers to the amount of space between lines of text in a document. In WPS Word, you have several options to choose from, including single, 1.5, double, and custom spacing. Each option serves a different purpose and can greatly impact the readability and overall look of your document.
- Single Spacing: This is the most common line spacing used in formal documents. It places text close together, saving space but potentially reducing readability.
- 1.5 Spacing: This option provides a balance between saving space and maintaining readability, making it a popular choice for academic papers.
- Double Spacing: This is often used for manuscripts and other documents that require extensive editing, as it allows for easy insertion of comments and notes.
- Custom Spacing: You can set your own line spacing by specifying the exact amount of space you want between lines.
2. Adjusting Line Spacing in WPS Word
Adjusting Line Spacing in WPS Word
Adjusting line spacing in WPS Word is a straightforward process. Here's how you can do it:
1. Open Your Document: Launch WPS Word and open the document you want to edit.
2. Select the Text: Click and drag to select the text you want to adjust the line spacing for, or press Ctrl+A to select the entire document.
3. Access the Paragraph Settings: Go to the Home tab on the ribbon, and click on the Paragraph button in the Paragraph Group.\
4. Modify Line Spacing: In the Paragraph dialog box, look for the Line Spacing section. Here, you can choose from the predefined options or set a custom spacing by entering the desired value in the At field.
3. Benefits of Proper Line Spacing
Benefits of Proper Line Spacing
Proper line spacing can significantly enhance the readability and aesthetic appeal of your documents. Here are some of the benefits:
- Improved Readability: Adequate line spacing makes it easier for readers to follow the text, reducing eye strain and improving comprehension.
- Professional Appearance: A well-formatted document with consistent line spacing looks more professional and polished.
- Enhanced Editing: With double or 1.5 spacing, it's easier to insert comments, track changes, and make edits without cluttering the text.
4. Common Line Spacing Mistakes to Avoid
Common Line Spacing Mistakes to Avoid
While adjusting line spacing, it's important to avoid common mistakes that can detract from your document's quality:
- Overusing Double Spacing: While double spacing is useful for editing, overusing it can make your document look cluttered and unprofessional.
- Ignoring Custom Spacing: Don't be afraid to use custom spacing when it suits your document's needs, as it can provide a more tailored look.
- Forgetting to Apply Changes: Always ensure that you apply the line spacing changes to the entire document or selected text, rather than just a portion.
5. Line Spacing for Different Document Types
Line Spacing for Different Document Types
Different document types may require different line spacing options. Here's a guide to help you choose the right line spacing for various types of documents:
- Academic Papers: Use 1.5 or double spacing for academic papers, as it allows for easy editing and commenting.
- Business Reports: Single or 1.5 spacing is typically preferred for business reports, as it maintains a professional appearance without compromising readability.
- Novels and Manuscripts: Double spacing is often used for novels and manuscripts, as it provides ample space for editors and publishers to make notes.
6. Tips for Consistent Line Spacing
Tips for Consistent Line Spacing
To ensure consistent line spacing throughout your document, follow these tips:
- Use Styles: Apply styles to your text, as they automatically apply consistent formatting, including line spacing.
- Check for Hidden Characters: Sometimes, hidden characters like tabs or non-breaking spaces can affect line spacing. Use the Show/Hide Paragraph Marks feature to identify and remove these characters.
- Use Find and Replace: If you need to adjust line spacing for a specific section of your document, use the Find and Replace feature to search for the desired line spacing and replace it with the new setting.
By following these guidelines and tips, you'll be well on your way to mastering the art of line spacing in WPS Word documents. Say goodbye to cluttered text and hello to a more professional, readable, and visually appealing document.











