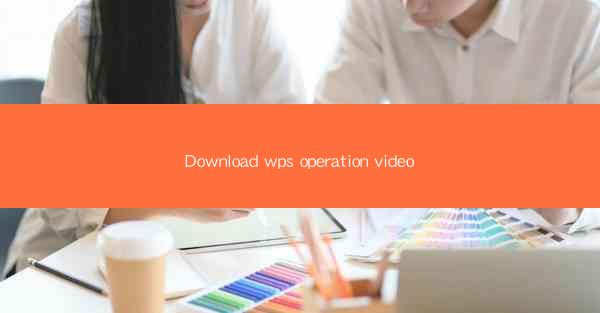
Download WPS: A Comprehensive Operation Video Guide
WPS Office, a versatile and feature-rich office suite, has gained immense popularity among users worldwide. Whether you are a student, professional, or home user, WPS Office offers a wide range of tools to meet your document processing needs. In this article, we will guide you through the process of downloading and installing WPS Office on your computer. We will cover various aspects, including system requirements, download options, installation process, and essential features.
System Requirements for WPS Office
Before downloading WPS Office, it is crucial to ensure that your computer meets the minimum system requirements. Here are the essential specifications:
- Operating System: Windows 7 or later, macOS 10.10 or later, Linux (Ubuntu, Fedora, Debian, openSUSE, and others).
- Processor: 1 GHz or faster.
- RAM: 2 GB or more.
- Hard Disk Space: 1 GB or more.
- Graphics: DirectX 9 or later with WPS Office.
- Internet Connection: Required for downloading and activating the software.
These requirements ensure that WPS Office runs smoothly on your computer without any performance issues.
Download Options for WPS Office
WPS Office offers various download options to cater to different user preferences. Here are the available options:
- Official Website: The official WPS Office website provides the most reliable and secure download option. You can visit the website and download the software for your operating system.
- Microsoft Store: WPS Office is also available on the Microsoft Store for Windows 10 and Windows 11 users. You can download and install the software directly from the store.
- Apple App Store: macOS users can download WPS Office from the Apple App Store. The app is optimized for macOS and offers a seamless experience.
- Linux Distributions: WPS Office is available for various Linux distributions, including Ubuntu, Fedora, Debian, and openSUSE. You can download the software from the respective repositories or the official website.
Each download option ensures that you get the latest version of WPS Office with all the latest features and updates.
Installation Process of WPS Office
The installation process of WPS Office is straightforward and user-friendly. Here's a step-by-step guide:
1. Download the Installer: Choose your preferred download option and download the WPS Office installer for your operating system.
2. Run the Installer: Double-click the downloaded installer file to launch the installation wizard.
3. Select Installation Options: The installation wizard will prompt you to select the installation options. You can choose to install all components or select specific components based on your requirements.
4. Accept the License Agreement: Read and accept the license agreement to proceed with the installation.
5. Choose Installation Location: Select the installation location for WPS Office. You can choose the default location or specify a custom location.
6. Start the Installation: Click the Install button to begin the installation process.
7. Complete the Installation: Once the installation is complete, click the Finish button to close the installation wizard.
The installation process takes only a few minutes, and you can start using WPS Office immediately after installation.
Key Features of WPS Office
WPS Office offers a wide range of features to cater to various document processing needs. Here are some of the key features:
- Word Processor: WPS Writer is a powerful word processor that offers all the essential features you need to create, edit, and format documents. It supports various file formats, including .doc, .docx, .txt, and more.
- Spreadsheet Editor: WPS Spreadsheets is a versatile spreadsheet editor that allows you to create, edit, and analyze data. It offers features like formulas, charts, and pivot tables, making it an ideal choice for data analysis.
- Presentation Creator: WPS Presentation is a feature-rich presentation creator that helps you create stunning slideshows. It offers a wide range of templates, animations, and transitions to make your presentations stand out.
- PDF Reader: WPS Office includes a built-in PDF reader that allows you to view, edit, and convert PDF files. You can also convert PDF files to Word, Excel, and PowerPoint formats.
- Cloud Storage: WPS Office offers cloud storage integration, allowing you to save, access, and share your documents online. You can access your documents from any device with an internet connection.
- Collaboration Tools: WPS Office includes collaboration tools that allow you to work on documents with others in real-time. You can share documents, leave comments, and track changes.
These features make WPS Office a comprehensive office suite that meets the needs of users across various industries.
How to Activate WPS Office
WPS Office offers a free version with limited features and a premium version with advanced features. To activate the premium version, follow these steps:
1. Open WPS Office: Launch WPS Office on your computer.
2. Go to Settings: Click on the Settings icon in the upper-right corner of the interface.
3. Select Activation: In the settings menu, select Activation or Account.\
4. Enter Activation Code: Enter the activation code you received during the purchase of the premium version.
5. Activate: Click the Activate button to activate the premium features.
Activating the premium version of WPS Office provides you with access to all the advanced features and removes the limitations of the free version.
How to Update WPS Office
WPS Office regularly updates to provide users with the latest features and improvements. Here's how to update WPS Office:
1. Open WPS Office: Launch WPS Office on your computer.
2. Check for Updates: Click on the Help menu and select Check for Updates. The software will automatically check for available updates.
3. Download and Install Updates: If updates are available, click the Download button to download the updates. Once the download is complete, click the Install button to install the updates.
4. Restart WPS Office: Restart WPS Office to apply the updates.
Updating WPS Office ensures that you have the latest features and improvements, enhancing your productivity and user experience.
How to Uninstall WPS Office
If you need to uninstall WPS Office from your computer, follow these steps:
1. Open Control Panel: Go to the Control Panel on your computer.
2. Select Programs and Features: In the Control Panel, select Programs and Features or Add/Remove Programs.\
3. Find WPS Office: Scroll through the list of installed programs and find WPS Office.
4. Uninstall: Right-click on WPS Office and select Uninstall or Remove.\
5. Follow the Instructions: Follow the on-screen instructions to complete the uninstallation process.
Uninstalling WPS Office ensures that all files and components are removed from your computer, freeing up space and resources.
Conclusion
In this comprehensive guide, we have covered various aspects of downloading and using WPS Office. From system requirements to installation, activation, and updates, we have provided you with a step-by-step guide to help you get started with WPS Office. With its wide range of features and user-friendly interface, WPS Office is an excellent choice for users looking for a reliable and efficient office suite. Download WPS Office today and experience the power of a comprehensive office suite.











