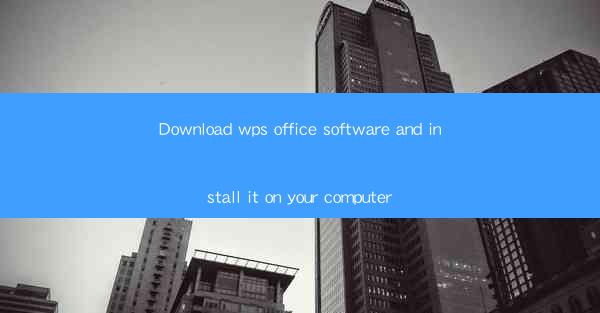
Introduction to WPS Office Software
WPS Office is a versatile office suite that offers a wide range of features to cater to the needs of both personal and professional users. It includes applications such as Word, Excel, PowerPoint, and more, providing a comprehensive solution for document creation, editing, and management. In this article, we will guide you through the process of downloading and installing WPS Office software on your computer.
Why Choose WPS Office?
There are several reasons why WPS Office is a popular choice among users. Firstly, it is a cost-effective alternative to Microsoft Office, offering similar functionalities at a fraction of the price. Secondly, WPS Office is compatible with a wide range of file formats, ensuring seamless integration with other office applications. Lastly, it offers a user-friendly interface and a variety of customization options, making it easy to use for users of all skill levels.
Downloading WPS Office
To download WPS Office, follow these simple steps:
1. Open your web browser and navigate to the official WPS Office website (www.).
2. Click on the Download button to start the download process.
3. Choose the appropriate version of WPS Office for your operating system (Windows or Mac).
4. Once the download is complete, locate the downloaded file on your computer.
Installing WPS Office
Now that you have downloaded the WPS Office software, follow these steps to install it on your computer:
1. Double-click on the downloaded file to start the installation process.
2. Read and accept the license agreement by clicking Agree.\
3. Choose the installation location for WPS Office. You can either keep the default location or select a custom location.
4. Select the components you want to install. You can choose to install all components or select specific ones based on your needs.
5. Click Next to proceed with the installation.
6. Wait for the installation process to complete. This may take a few minutes depending on your computer's speed.
Configuring WPS Office
After the installation is complete, you may need to configure WPS Office to suit your preferences:
1. Open WPS Office and click on Options in the menu bar.
2. Navigate to the General tab and customize the interface settings to your liking.
3. You can also set default file formats, enable or disable certain features, and configure other preferences.
4. Click OK to save your changes.
Using WPS Office
Now that WPS Office is installed and configured, you can start using it to create and manage your documents. Here are some key features and applications of WPS Office:
1. WPS Writer: A word processor similar to Microsoft Word, allowing you to create, edit, and format text documents.
2. WPS Spreadsheets: A spreadsheet application similar to Microsoft Excel, enabling you to create, analyze, and manage data.
3. WPS Presentation: A presentation software similar to Microsoft PowerPoint, allowing you to create and deliver professional presentations.
4. WPS PDF: A PDF reader and editor, enabling you to view, edit, and convert PDF files.
5. WPS Note: A note-taking application for capturing and organizing your thoughts and ideas.
Updating WPS Office
To ensure that you have the latest features and security updates, it is important to keep WPS Office updated:
1. Open WPS Office and click on Help in the menu bar.
2. Select Check for Updates to download and install the latest version of WPS Office.
3. Follow the on-screen instructions to complete the update process.
Conclusion
Downloading and installing WPS Office on your computer is a straightforward process that offers a cost-effective and feature-rich office suite. By following the steps outlined in this article, you can easily set up and start using WPS Office to create, edit, and manage your documents. Whether you are a student, professional, or home user, WPS Office is a valuable tool that can enhance your productivity and efficiency.











