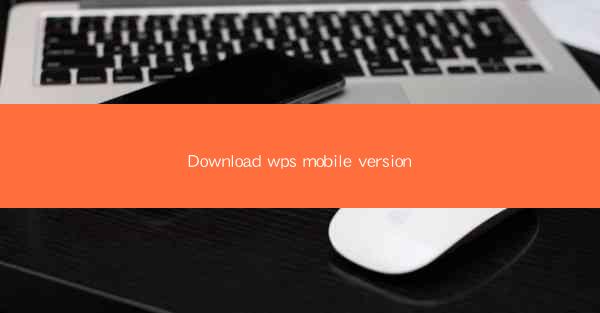
Download WPS Mobile Version: A Comprehensive Guide
In today's fast-paced digital world, having access to efficient and versatile office tools is crucial. WPS Office, a popular office suite, offers a mobile version that allows users to work on the go. This article will delve into the various aspects of downloading and using the WPS mobile version, providing you with a comprehensive guide to enhance your productivity.
Why Choose WPS Mobile Version?
WPS Office has gained immense popularity due to its user-friendly interface, extensive features, and compatibility with various file formats. Here are some reasons why you should consider downloading the WPS mobile version:
1. Versatile Office Suite
WPS Office offers a comprehensive suite of applications, including Word, Excel, and PowerPoint. This allows you to create, edit, and view documents, spreadsheets, and presentations on your mobile device.
2. Cross-Platform Compatibility
WPS Office is available for multiple platforms, including Android and iOS. This ensures that you can access your documents and work seamlessly across different devices.
3. Cloud Storage Integration
WPS Office integrates with popular cloud storage services like Google Drive, Dropbox, and OneDrive. This enables you to easily sync and access your files from anywhere.
4. User-Friendly Interface
The WPS mobile version boasts a clean and intuitive interface, making it easy for users of all skill levels to navigate and utilize its features.
5. Regular Updates and Enhancements
WPS Office is continuously updated with new features and improvements, ensuring that you always have access to the latest tools and functionalities.
How to Download WPS Mobile Version
Downloading the WPS mobile version is a straightforward process. Follow these steps to get started:
1. Visit the App Store
Open the App Store on your mobile device. If you are using an Android device, you can download the app from the Google Play Store.
2. Search for WPS Office
Type WPS Office in the search bar and select the official app from the search results.
3. Download and Install
Tap on the Install button and wait for the app to download and install on your device.
4. Open the App
Once the installation is complete, open the WPS Office app on your mobile device.
5. Sign Up or Sign In
You can sign up for a new account or sign in with your existing account to access your documents and sync them across devices.
Key Features of WPS Mobile Version
The WPS mobile version offers a wide range of features that enhance productivity and make it a valuable tool for mobile users. Here are some of the key features:
1. Word Processing
The WPS Word app allows you to create, edit, and view Word documents on your mobile device. It supports various formatting options, such as font styles, sizes, and colors, and offers a range of templates to help you get started quickly.
2. Spreadsheet Editing
The WPS Excel app provides powerful spreadsheet editing capabilities, allowing you to create, edit, and view Excel spreadsheets on your mobile device. It supports advanced features like formulas, charts, and pivot tables, making it a versatile tool for data analysis.
3. Presentation Creation
The WPS PowerPoint app enables you to create, edit, and view PowerPoint presentations on your mobile device. It offers a range of slide templates, animation effects, and transition options to help you create visually appealing presentations.
4. File Management
WPS Office provides a built-in file manager that allows you to organize and manage your documents, spreadsheets, and presentations. You can create folders, rename files, and search for specific documents easily.
5. Collaboration
WPS Office supports real-time collaboration, allowing you to work on documents with others simultaneously. You can invite colleagues or friends to collaborate on a document, and all changes will be synced in real-time.
How to Use WPS Mobile Version
Using the WPS mobile version is straightforward. Here's a step-by-step guide to help you get started:
1. Create a New Document
Open the WPS Office app and select the desired application (Word, Excel, or PowerPoint). Tap on the New button to create a new document.
2. Edit Your Document
Once you have created a new document, you can start editing it. Use the various formatting options, such as font styles, sizes, and colors, to customize your document. You can also insert images, tables, and charts to enhance your content.
3. Save and Share
After editing your document, save it to your device or cloud storage. You can also share your document with others via email, messaging apps, or social media platforms.
4. Access Your Documents
To access your documents, open the WPS Office app and navigate to the Documents section. You can view, edit, or delete your documents from here.
5. Collaborate with Others
To collaborate with others, open the document you want to work on and tap on the Collaborate button. Invite your colleagues or friends to join the collaboration, and start working together in real-time.
Conclusion
The WPS mobile version is a powerful and versatile office suite that can help you stay productive on the go. With its extensive features, user-friendly interface, and cross-platform compatibility, it is an excellent choice for mobile users. By following this comprehensive guide, you can easily download, install, and start using the WPS mobile version to enhance your productivity and efficiency.











