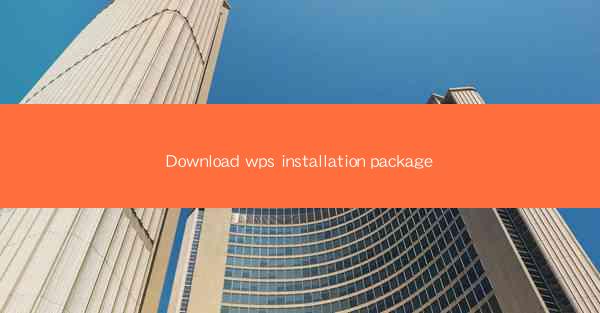
Download WPS Installation Package: A Comprehensive Guide
WPS Office, a popular office suite developed by Kingsoft Corporation, offers a wide range of productivity tools that cater to the needs of individuals and businesses alike. Whether you are looking for a free alternative to Microsoft Office or a comprehensive office suite with advanced features, WPS Office is a great choice. In this article, we will guide you through the process of downloading the WPS installation package, covering various aspects such as system requirements, compatibility, and installation steps.
Understanding WPS Office and Its Features
WPS Office is a versatile office suite that includes word processing, spreadsheet, and presentation software. It is available in both free and paid versions, with the free version offering basic functionalities and the paid version providing additional features. Some of the key features of WPS Office include:
- Word Processing: WPS Writer is a powerful word processor that allows users to create, edit, and format documents. It supports a wide range of file formats, including .doc, .docx, and .txt.
- Spreadsheet: WPS Spreadsheets is a robust spreadsheet application that offers advanced features such as data analysis, charting, and formula creation.
- Presentation: WPS Presentation is a versatile presentation software that allows users to create engaging slideshows with support for multimedia elements.
- Compatibility: WPS Office is compatible with Microsoft Office file formats, ensuring seamless integration with other office applications.
System Requirements for WPS Office
Before downloading the WPS installation package, it is essential to ensure that your system meets the minimum requirements. The following are the system requirements for WPS Office:
- Operating System: Windows 7 or later, macOS 10.10 or later, Linux (Ubuntu, Debian, Fedora, openSUSE, and others)
- Processor: 1 GHz or faster
- RAM: 1 GB or more
- Hard Disk Space: 500 MB or more
- Graphics Card: DirectX 9 or later
Downloading the WPS Installation Package
To download the WPS installation package, follow these steps:
1. Visit the Official Website: Go to the official WPS Office website (www./) and navigate to the download section.
2. Select the Version: Choose the version of WPS Office you want to download (free or paid) and select the appropriate operating system.
3. Click on the Download Button: Once you have selected the desired version and operating system, click on the download button to start the download process.
4. Save the File: Choose a location on your computer to save the downloaded file and click on the Save button.
Compatibility with Different Operating Systems
WPS Office is compatible with various operating systems, including Windows, macOS, and Linux. Here's a breakdown of compatibility for each operating system:
- Windows: WPS Office is compatible with Windows 7, Windows 8, Windows 10, and Windows 11.
- macOS: WPS Office is compatible with macOS 10.10, macOS 10.11, macOS 10.12, macOS 10.13, macOS 10.14, macOS 10.15, macOS 11, and macOS 12.
- Linux: WPS Office is compatible with Ubuntu, Debian, Fedora, openSUSE, and other Linux distributions.
Installation Steps for WPS Office
Once you have downloaded the WPS installation package, follow these steps to install WPS Office on your computer:
1. Open the Installer: Double-click on the downloaded file to open the WPS Office installer.
2. Accept the License Agreement: Read the license agreement and click on the Accept button to proceed.
3. Choose the Installation Options: Select the components you want to install and click on the Next button.
4. Customize the Installation Path: You can choose to install WPS Office in a custom location by clicking on the Change button.
5. Start the Installation: Click on the Install button to begin the installation process.
6. Complete the Installation: Once the installation is complete, click on the Finish button to close the installer.
Updating WPS Office
To ensure that you have the latest features and security updates, it is important to keep your WPS Office suite up to date. Here's how you can update WPS Office:
1. Open WPS Office: Launch any WPS Office application (Writer, Spreadsheets, or Presentation).
2. Check for Updates: Click on the Help menu and select Check for Updates. The application will automatically check for available updates.
3. Download and Install Updates: If updates are available, click on the Download and Install button to download and install the updates.
Uninstalling WPS Office
If you need to uninstall WPS Office from your computer, follow these steps:
1. Open the Control Panel: Go to the Control Panel on your computer and navigate to the Programs or Programs and Features section.
2. Select WPS Office: Find WPS Office in the list of installed programs and click on it.
3. Uninstall: Click on the Uninstall button and follow the on-screen instructions to remove WPS Office from your computer.
Conclusion
Downloading and installing the WPS installation package is a straightforward process that can be completed in a few simple steps. By following the guidelines outlined in this article, you can ensure that your system meets the necessary requirements and that you have a seamless experience with WPS Office. Whether you are a student, professional, or business user, WPS Office offers a wide range of tools to help you increase your productivity and efficiency.











