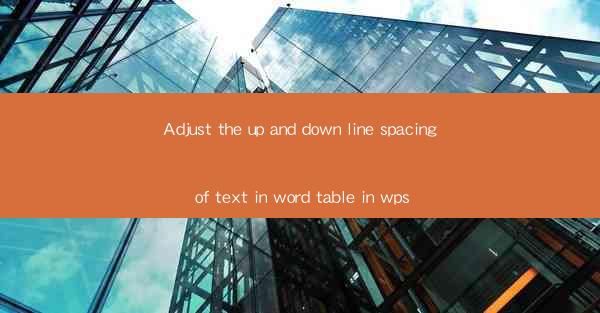
Introduction to Line Spacing in WPS Tables
Line spacing in text tables is an important aspect of document formatting, as it affects readability and overall appearance. In WPS, adjusting the line spacing within a table can be done easily, allowing users to customize their documents to meet specific design requirements.
Understanding Line Spacing Options
Before diving into the specifics of adjusting line spacing in a WPS table, it's crucial to understand the different line spacing options available. The most common line spacing settings include:
1. Single: This setting places text on a single line, with no space between lines.
2. 1.5: This is a commonly used setting that provides a moderate amount of space between lines.
3. Double: This setting provides double the space between lines, making the text more spread out.
4. Exactly: This allows you to specify an exact amount of space between lines.
5. At least: This setting ensures that there is at least the specified amount of space between lines, but it may allow more space if needed.
6. Single line: Similar to Single, this setting places text on a single line without additional space.
7. 1.5 lines: This setting provides 1.5 times the space between lines as the Single setting.
Adjusting Line Spacing in a WPS Table
To adjust the line spacing in a WPS table, follow these steps:
1. Open your WPS document and navigate to the table where you want to change the line spacing.
2. Select the entire table by clicking on it.
3. Go to the Table Tools tab, which appears on the ribbon at the top of the screen.
4. Within the Table Tools tab, click on the Layout group.
5. Look for the Line Spacing button, which typically shows a line with a small arrow pointing up and down.
6. Click on the Line Spacing button to open a dropdown menu.
7. Select the desired line spacing option from the dropdown menu.
Customizing Line Spacing
If the predefined line spacing options do not meet your needs, you can customize the line spacing to a specific value:
1. After selecting the Line Spacing button, choose Exactly from the dropdown menu.
2. A dialog box will appear, allowing you to enter the exact amount of space you want between lines.
3. Enter the desired value in the At field, which represents the space in points.
4. Click OK to apply the custom line spacing to the selected table.
Applying Line Spacing to Specific Rows or Columns
If you only want to adjust the line spacing for specific rows or columns within a table, you can do so by following these steps:
1. Select the rows or columns you want to modify by clicking on them.
2. Go to the Table Tools tab and click on the Layout group.
3. Find the Line Spacing button and click on it.
4. Choose the desired line spacing option or enter a custom value.
5. The line spacing will be applied only to the selected rows or columns.
Consistency Across the Document
Maintaining consistency in line spacing throughout a document is essential for a professional appearance. To ensure consistency:
1. Apply the desired line spacing to the entire table or document as needed.
2. Use styles and templates to apply consistent formatting across multiple tables or documents.
3. Regularly review your document to check for any inconsistencies in line spacing.
Conclusion
Adjusting the line spacing in a WPS table is a straightforward process that can greatly enhance the readability and visual appeal of your documents. By understanding the different line spacing options and applying them effectively, you can create well-formatted tables that meet your specific design requirements.











