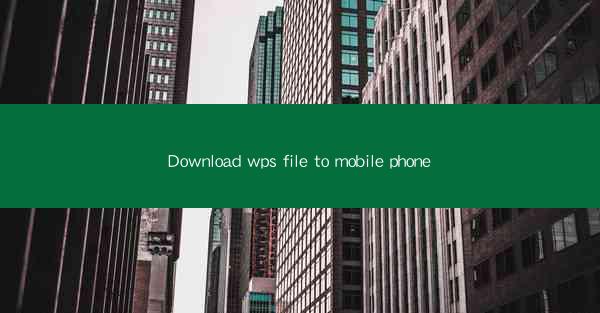
Download WPS File to Mobile Phone: A Comprehensive Guide
In today's digital age, mobile phones have become an integral part of our lives. With the increasing reliance on smartphones for various tasks, the need to download and access WPS files on mobile devices has become more crucial than ever. This article aims to provide a comprehensive guide on how to download WPS files to your mobile phone, covering various aspects such as the benefits of using WPS, the process of downloading, and tips for efficient usage.
Understanding WPS and Its Benefits
WPS Office is a popular office suite that offers a range of productivity tools, including word processing, spreadsheet, and presentation software. Here are some key benefits of using WPS on your mobile phone:
- Compatibility: WPS is compatible with various file formats, making it easy to open and edit documents created in Microsoft Office, Google Docs, and other popular office suites.
- User-friendly Interface: WPS boasts an intuitive and user-friendly interface, making it easy for users of all skill levels to navigate and use the software effectively.
- Offline Access: With WPS, you can access and edit your documents even when you are offline, ensuring that you remain productive at all times.
- Collaboration Features: WPS allows you to collaborate with others in real-time, making it an excellent choice for team projects and group work.
Downloading WPS for Mobile Devices
To download WPS on your mobile phone, follow these simple steps:
1. Open the App Store: On your mobile phone, open the App Store (Google Play Store for Android devices or Apple App Store for iOS devices).
2. Search for WPS: Type WPS Office in the search bar and select the appropriate app from the search results.
3. Download and Install: Tap on the Download or Get button to download the app. Once the download is complete, tap on Install to install the app on your device.
4. Open the App: After installation, open the WPS app on your mobile phone.
Creating and Editing Documents with WPS
Once you have downloaded and installed WPS, you can start creating and editing documents on your mobile phone. Here's a step-by-step guide:
1. Create a New Document: Open the WPS app and tap on the New button. You can choose to create a new document from scratch or use a template.
2. Edit the Document: Use the various editing tools available in WPS to format your text, add images, and insert tables. You can also use the collaboration features to work with others in real-time.
3. Save the Document: Once you have finished editing your document, tap on the Save button. You can save the document locally on your device or upload it to a cloud storage service like Google Drive or Dropbox.
Accessing and Editing WPS Files on Different Devices
One of the standout features of WPS is its ability to access and edit documents on different devices. Here's how you can do it:
1. Install WPS on Multiple Devices: Install the WPS app on your other devices, such as your laptop or tablet.
2. Sign in with Your WPS Account: Sign in to your WPS account on all devices. This will sync your documents across all devices.
3. Access and Edit Documents: Open the WPS app on any device and access your documents. You can edit them directly on the device or use the collaboration features to work with others in real-time.
Using WPS for Presentations
WPS also offers a presentation tool that allows you to create and edit slideshows on your mobile phone. Here's how to use it:
1. Create a New Presentation: Open the WPS app and tap on the New button. Choose Presentation from the options.
2. Design Your Slides: Use the various design tools available in WPS to create visually appealing slides. You can add text, images, charts, and other multimedia elements.
3. Practice Your Presentation: Before presenting, practice your presentation on your mobile phone to ensure that you are comfortable with the content and transitions.
Collaborating with Others Using WPS
WPS makes it easy to collaborate with others on documents, spreadsheets, and presentations. Here's how to collaborate using WPS:
1. Share the Document: Open the document you want to collaborate on and tap on the Share button. Choose the desired method of sharing, such as email, messaging apps, or cloud storage services.
2. Invite Collaborators: Send the document link to your collaborators. They can access the document using their WPS account and start editing it in real-time.
3. Monitor Changes: As collaborators make changes to the document, you can see their edits in real-time. This allows for seamless collaboration and ensures that everyone is on the same page.
Using WPS for Spreadsheet Management
WPS also offers a powerful spreadsheet tool that allows you to create, edit, and manage spreadsheets on your mobile phone. Here's how to use it:
1. Create a New Spreadsheet: Open the WPS app and tap on the New button. Choose Spreadsheet from the options.
2. Enter Data: Use the various input tools available in WPS to enter data into your spreadsheet. You can add formulas, charts, and other elements to analyze and visualize your data.
3. Save and Share: Once you have finished working on your spreadsheet, save it locally or upload it to a cloud storage service. You can also share the spreadsheet with others for collaboration.
Customizing WPS Settings
WPS allows you to customize various settings to suit your preferences. Here's how to customize your WPS experience:
1. Access Settings: Open the WPS app and tap on the Settings button.
2. Choose Preferences: Navigate through the various settings options and choose the preferences that suit your needs. You can customize the interface, font size, and other features.
3. Save Changes: Once you have made your changes, tap on the Save button to apply the settings.
Staying Organized with WPS
WPS can help you stay organized by providing a centralized platform for managing your documents, spreadsheets, and presentations. Here's how to use WPS for organization:
1. Create Folders: Use the folder feature in WPS to organize your documents, spreadsheets, and presentations. Create folders for different projects, clients, or topics.
2. Search for Documents: Use the search feature in WPS to quickly find the documents you need. You can search by file name, date, or other criteria.
3. Set Reminders: Use the reminder feature in WPS to stay on top of deadlines and important events. Set reminders for document submissions, meetings, or other tasks.
Conclusion
In conclusion, downloading and using WPS on your mobile phone can greatly enhance your productivity and efficiency. With its wide range of features and user-friendly interface, WPS is an excellent choice for managing your documents, spreadsheets, and presentations on the go. By following the steps outlined in this guide, you can easily download, create, and edit WPS files on your mobile phone, ensuring that you remain productive and organized at all times.











