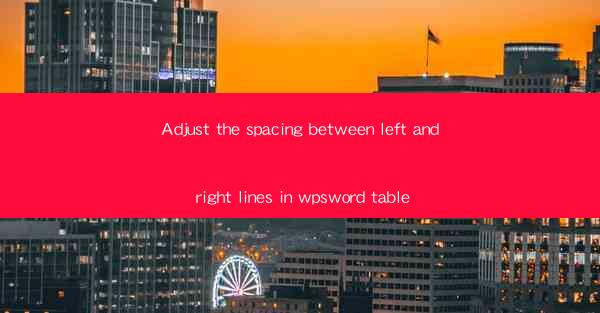
Adjust the Spacing Between Left and Right Lines in WPS Word Table
Adjusting the spacing between left and right lines in a WPS Word table can significantly enhance the readability and overall appearance of your document. This article will delve into various aspects of adjusting table spacing in WPS Word, providing you with a comprehensive guide to achieve the desired layout.
1. Introduction to WPS Word Tables
WPS Word is a popular word processor that offers a wide range of features, including the ability to create and manage tables. Tables are useful for organizing data, displaying comparisons, and presenting information in a structured format. In this article, we will focus on adjusting the spacing between left and right lines in WPS Word tables.
2. Understanding Table Spacing
Table spacing refers to the amount of space between the left and right lines of a table. Proper spacing can make your table more visually appealing and easier to read. In this section, we will explore the importance of table spacing and how it affects the overall layout of your document.
2.1 Importance of Table Spacing
Proper table spacing is crucial for the following reasons:
- Readability: Adequate spacing between lines makes it easier for readers to follow the information in the table.
- Aesthetics: Well-spaced tables look more professional and polished.
- Clarity: Proper spacing can help highlight important data and make it stand out from the rest of the table.
2.2 Types of Table Spacing
There are two types of table spacing:
- Horizontal Spacing: This refers to the space between the left and right lines of the table.
- Vertical Spacing: This refers to the space between the rows of the table.
In this article, we will focus on adjusting horizontal spacing, as it is more relevant to the topic at hand.
3. Accessing Table Properties in WPS Word
To adjust the spacing between left and right lines in a WPS Word table, you need to access the table properties. Here's how to do it:
1. Open your WPS Word document and select the table you want to modify.
2. Right-click on the table and choose Table Properties from the context menu.
3. In the Table Properties dialog box, select the Table tab.
4. Look for the Left Margin and Right Margin options.
4. Adjusting Horizontal Spacing
Once you have accessed the table properties, you can adjust the horizontal spacing between left and right lines. Here's how to do it:
1. In the Table Properties dialog box, locate the Left Margin and Right Margin options.
2. Enter the desired values for these options. The values are measured in points, with 1 point equaling 1/72 inch.
3. Click OK to apply the changes.
4.1 Tips for Adjusting Horizontal Spacing
- Start with Small Increments: Begin by making small adjustments to the spacing and observe the changes in your table. This will help you achieve the desired result without overdoing it.
- Consider the Overall Layout: Ensure that the adjusted spacing complements the overall layout of your document, including margins, font size, and other formatting elements.
- Use the Preview Feature: WPS Word provides a preview feature that allows you to see the changes in real-time. Use this feature to fine-tune the spacing until you are satisfied with the result.
5. Alternative Methods for Adjusting Horizontal Spacing
In addition to using the Table Properties dialog box, there are alternative methods for adjusting horizontal spacing in WPS Word tables:
5.1 Using the Table Tools Ruler
1. Select the table you want to modify.
2. Click on the Table Tools tab in the ribbon.
3. Look for the Ruler option and click on it.
4. Use the ruler to adjust the horizontal spacing by dragging the left and right margins.
5.2 Using the Format Cells Dialog Box
1. Select the table you want to modify.
2. Right-click on any cell within the table and choose Format Cells from the context menu.
3. In the Format Cells dialog box, select the Table tab.
4. Look for the Left Margin and Right Margin options and adjust them as desired.
6. Conclusion
Adjusting the spacing between left and right lines in a WPS Word table is a simple yet effective way to enhance the readability and overall appearance of your document. By following the steps outlined in this article, you can achieve the desired layout and create a visually appealing table. Remember to consider the overall layout of your document and use the preview feature to fine-tune the spacing until you are satisfied with the result.











