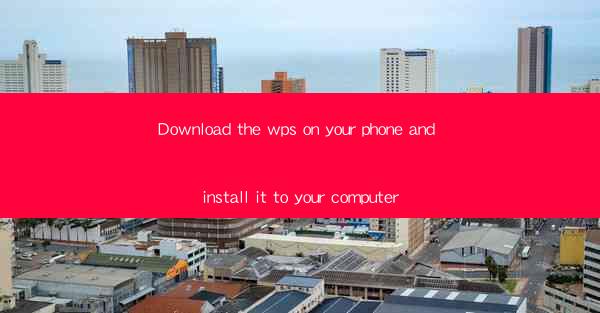
This article provides a comprehensive guide on how to download WPS Office on your phone and install it on your computer. It covers the process step by step, highlighting the benefits of using WPS Office, the ease of installation, and the seamless integration between mobile and desktop platforms. The article also addresses common issues users may encounter during the installation process and offers solutions to ensure a smooth transition.
---
Introduction to WPS Office
WPS Office is a versatile office suite that offers a range of productivity tools, including word processing, spreadsheet, and presentation software. It is widely used across the globe due to its user-friendly interface and robust features. The ability to download WPS on your phone and install it on your computer enhances productivity by allowing users to access their documents from anywhere, at any time.
Why Choose WPS Office?
1. Cross-Platform Compatibility: WPS Office is available for both Android and iOS devices, making it easy to download on your phone. Its seamless integration with desktop versions ensures that you can work on your documents across multiple devices without any compatibility issues.
2. Cost-Effective: Unlike some other office suites, WPS Office offers a free version with all the essential features. This makes it an attractive option for individuals and businesses looking for a budget-friendly solution.
3. Advanced Features: WPS Office comes with advanced features such as cloud storage, collaboration tools, and document scanning, which enhance the overall user experience.
Downloading WPS on Your Phone
1. Access the App Store: Open the Google Play Store on your Android phone or the Apple App Store on your iPhone.
2. Search for WPS Office: Use the search bar to type WPS Office and select the app from the search results.
3. Download and Install: Tap on the Install button to download the app. Once the download is complete, tap Open to install it on your phone.
Installing WPS on Your Computer
1. Visit the Official Website: Go to the official WPS Office website (www.) on your computer.
2. Download the Installer: Navigate to the download section and select the appropriate installer for your operating system (Windows or Mac).
3. Run the Installer: Double-click on the downloaded file to run the installer. Follow the on-screen instructions to install WPS Office on your computer.
Seamless Integration Between Mobile and Computer
1. Syncing Documents: Once both the mobile and desktop versions of WPS Office are installed, you can sync your documents across devices. This allows you to access and edit your files from anywhere.
2. Collaboration Features: WPS Office offers real-time collaboration features, enabling multiple users to work on the same document simultaneously.
3. Cloud Storage: WPS Office integrates with cloud storage services like Google Drive and Dropbox, making it easy to store and access your documents online.
Common Issues and Solutions
1. Installation Errors: If you encounter errors during the installation process, ensure that your computer meets the system requirements for WPS Office. Also, check for any conflicting software that might be causing the issue.
2. Login Issues: If you are unable to log in to your WPS Office account, make sure that you are using the correct username and password. If the problem persists, try resetting your password.
3. Performance Issues: If WPS Office is running slowly on your computer, try closing unnecessary background applications or updating your computer's hardware.
Conclusion
Downloading WPS Office on your phone and installing it on your computer is a straightforward process that offers numerous benefits. From cross-platform compatibility to advanced features and seamless integration, WPS Office is a powerful tool for enhancing productivity. By following the steps outlined in this article, users can easily transition between their mobile and desktop devices, ensuring a consistent and efficient workflow.











