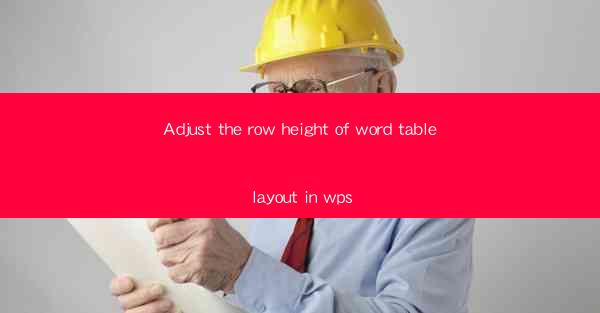
Adjust the Row Height of Word Table Layout in WPS
Adjusting the row height of a table in WPS is a crucial skill for anyone who frequently works with tables in their documents. Whether you are creating a report, a presentation, or a simple document, the right row height can greatly enhance the readability and overall appearance of your table. In this article, we will explore various aspects of adjusting row heights in WPS, including the reasons for doing so, the different methods available, and the best practices to follow.
Why Adjust Row Height?
Before diving into the methods of adjusting row height, it is important to understand why you might want to do so. Here are some reasons why adjusting row height can be beneficial:
1. Enhancing Readability
One of the primary reasons for adjusting row height is to enhance readability. A table with inconsistent row heights can be difficult to read, especially when dealing with large amounts of data. By adjusting the row height, you can ensure that each row is easily distinguishable, making it easier for readers to navigate and understand the information presented.
2. Improving Aesthetics
The visual appeal of a table is also important. A well-designed table with consistent row heights can make your document look more professional and polished. By adjusting the row height, you can create a more visually appealing table that complements the overall design of your document.
3. Highlighting Key Information
Adjusting row height can also be used to highlight key information within your table. For example, you might want to make certain rows taller to draw attention to important data points or to separate different sections of your table.
4. Accommodating Different Data Types
Different types of data may require different row heights. For instance, if you have a table with a mix of short and long text, you may need to adjust the row height to ensure that all text fits comfortably within the cells.
Methods for Adjusting Row Height
Now that we understand the reasons for adjusting row height, let's explore the different methods available in WPS:
1. Manual Adjustment
The most straightforward method for adjusting row height is to do it manually. Here's how you can do it:
1. Open your WPS document and select the table you want to modify.
2. Click on the row or rows you want to adjust the height for.
3. Right-click on the selected rows and choose Row Height from the context menu.
4. Enter the desired row height in the dialog box that appears and click OK.\
2. AutoFit Row Height
WPS also offers an AutoFit Row Height feature, which automatically adjusts the row height to fit the content. Here's how to use it:
1. Select the table you want to modify.
2. Click on the Table Tools tab in the ribbon.
3. In the Layout group, click on the AutoFit button and then choose AutoFit Row Height.\
4. Select the option you want to use, such as Fit to Content or Fit to Window.\
3. Using the Table Properties Dialog Box
Another method for adjusting row height is to use the Table Properties dialog box. This method provides more options and allows for more precise adjustments. Here's how to do it:
1. Select the table you want to modify.
2. Click on the Table Tools tab in the ribbon.
3. In the Table Design group, click on the Properties button.
4. In the Table Properties dialog box, go to the Row tab.
5. Here, you can adjust the row height manually or use the AutoFit options.
6. Click OK to apply the changes.
Best Practices for Adjusting Row Height
When adjusting row height in WPS, it is important to follow some best practices to ensure the best results:
1. Consistency
Maintain consistency in row height throughout your document. This will make your table more visually appealing and easier to read.
2. Consider the Content
Always consider the content of your table when adjusting row height. Make sure that the row height is sufficient to accommodate the text and other elements within the cells.
3. Use the Table Properties Dialog Box for Precision
For more precise adjustments, use the Table Properties dialog box. This will give you access to additional options and allow you to fine-tune the row height to your liking.
4. Test Different Options
Don't be afraid to experiment with different row height options. Sometimes, the best solution may not be immediately apparent, so it's important to test various settings to find the one that works best for your document.
5. Save Your Settings
If you find a row height that works well for your document, consider saving your settings as a custom table style. This will allow you to easily apply the same row height to other tables in your document.
Conclusion
Adjusting the row height of a table in WPS is a valuable skill that can greatly enhance the readability and overall appearance of your documents. By understanding the reasons for adjusting row height, exploring the different methods available, and following best practices, you can create well-designed tables that effectively convey your message. Whether you are a student, professional, or simply someone who enjoys working with documents, mastering the art of adjusting row height in WPS will undoubtedly improve your productivity and the quality of your work.











