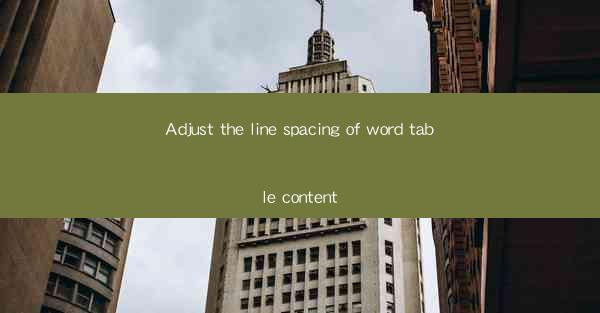
Adjust the Line Spacing of Word Table Content: A Comprehensive Guide
In the world of document creation, tables are a fundamental component of Word documents. They are used to organize data, present comparisons, and provide a structured layout. One often overlooked aspect of table design is line spacing. Adjusting the line spacing of Word table content can significantly enhance the readability and overall appearance of your document. This article aims to explore the various aspects of adjusting line spacing in Word tables, providing readers with a comprehensive guide to achieve optimal results.
1. Understanding Line Spacing in Word Tables
Line spacing refers to the amount of space between lines of text within a table cell. It plays a crucial role in determining the readability and visual appeal of the table. In Word, there are several line spacing options available, including single, 1.5, double, and custom spacing. Each option has its own advantages and can be chosen based on the specific requirements of your document.
2. Importance of Adjusting Line Spacing
Adjusting the line spacing of Word table content is essential for several reasons:
1. Improved Readability
When line spacing is too tight, it can make the table difficult to read, especially when dealing with large amounts of data. By adjusting the line spacing, you can ensure that each line of text is clearly visible, making the table more accessible to your audience.
2. Enhanced Visual Appeal
A well-designed table with appropriate line spacing can enhance the overall visual appeal of your document. It creates a cleaner and more organized look, making it easier for readers to focus on the content rather than the formatting.
3. Better Accessibility
Adjusting line spacing can improve the accessibility of your document for individuals with visual impairments. By providing sufficient space between lines, you make it easier for screen readers to interpret the content accurately.
3. Methods to Adjust Line Spacing in Word Tables
There are several methods to adjust line spacing in Word tables:
1. Using the Table Properties Dialog Box
One of the simplest ways to adjust line spacing is by using the Table Properties dialog box. This method allows you to select the desired line spacing option and apply it to the entire table or specific cells.
2. Using the Line Spacing Button
Another quick method is to use the Line Spacing button in the ribbon. This button provides a dropdown menu with various line spacing options, allowing you to choose the one that best suits your needs.
3. Using Custom Line Spacing
If you require a specific line spacing that is not available in the dropdown menu, you can use the Custom Line Spacing option. This allows you to enter a precise value for the line spacing, ensuring that your table meets your specific requirements.
4. Best Practices for Adjusting Line Spacing
To achieve the best results when adjusting line spacing in Word tables, consider the following best practices:
1. Consistency
Maintain consistency in line spacing throughout your document. This ensures that the tables have a uniform appearance and are easy to read.
2. Consider the Content
When adjusting line spacing, consider the content of your table. For example, if you have a table with a large amount of data, you may need to use a larger line spacing to ensure readability.
3. Test Different Options
Experiment with different line spacing options to find the one that works best for your document. This can help you achieve the desired visual appeal and readability.
5. Conclusion
Adjusting the line spacing of Word table content is a crucial aspect of table design that can significantly impact the readability and overall appearance of your document. By understanding the importance of line spacing, exploring various methods to adjust it, and following best practices, you can create well-designed tables that effectively convey your message to your audience. Remember to consider the content and maintain consistency throughout your document to achieve optimal results.
As technology continues to evolve, it is essential to stay updated with the latest tools and techniques for document creation. Further research and experimentation in this area can lead to the development of new methods and best practices for adjusting line spacing in Word tables. By doing so, we can continue to enhance the quality and accessibility of our documents for a wider audience.











