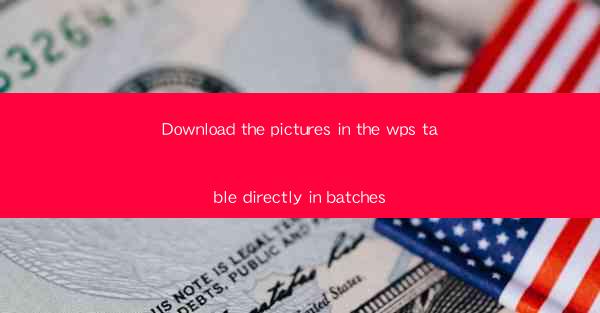
Download Pictures in WPS Table in Batches: A Game-Changer for Efficiency
Are you tired of manually downloading pictures one by one from your WPS table? Do you wish there was a faster, more efficient way to handle image downloads in bulk? Look no further! This article will guide you through the process of downloading pictures in WPS table directly in batches, saving you time and effort. Whether you're a student, a professional, or just someone who needs to manage a large number of images, this tutorial is a game-changer for your productivity.
Why Download Pictures in Batches?
1. Time Efficiency
Downloading pictures one by one can be a time-consuming task, especially when you have a large number of images to process. By downloading them in batches, you can significantly reduce the time it takes to complete the task. This efficiency is especially valuable for those who work with data-intensive projects or manage large databases.
2. Streamlined Workflow
Batch downloading pictures in WPS table helps streamline your workflow. Instead of switching between different tabs or windows to download each image, you can do it all in one go. This streamlined process allows you to focus on other important tasks without getting sidetracked by the manual download process.
3. Error Reduction
When downloading pictures individually, there's always a risk of encountering errors or missing files. Batch downloading reduces the likelihood of such issues, ensuring that all your images are downloaded correctly and in one go.
How to Download Pictures in Batches in WPS Table
1. Open Your WPS Table
Start by opening your WPS table document where the images are stored. Make sure you have the latest version of WPS installed to access all the features.
2. Select the Images
Highlight all the images you want to download. You can do this by clicking and dragging your mouse over the images or by using the 'Select All' option if you want to download all images in the table.
3. Access the Download Feature
Once the images are selected, look for the download button or option in the toolbar. This button is usually represented by an arrow pointing downwards or a cloud icon.
4. Choose the Download Location
After clicking the download button, a dialog box will appear. Choose the folder or directory where you want to save the downloaded images. It's advisable to create a new folder specifically for these images to keep them organized.
5. Start the Download Process
Confirm your selection and click 'Download' or 'Save'. The process will begin, and you'll see a progress indicator showing the number of images downloaded and the remaining time.
6. Verify the Downloaded Images
Once the download is complete, navigate to the chosen location to verify that all images have been downloaded correctly. Check for any missing or corrupted files and repeat the process if necessary.
Tips for Successful Batch Downloading
1. Check for Compatibility
Ensure that the images you're downloading are compatible with your system and the applications you plan to use them with. This will prevent any issues during the download or when you try to open the images later.
2. Use a Reliable Internet Connection
A stable and fast internet connection is crucial for successful batch downloads. Slow or intermittent connections can lead to incomplete downloads or errors.
3. Regularly Update Your Software
Keep your WPS table and other relevant software up to date to ensure that you have access to the latest features and improvements that can enhance your batch downloading experience.
By following these steps and tips, you can download pictures in your WPS table in batches with ease, saving time and improving your overall productivity. Say goodbye to the hassle of manual downloads and embrace the efficiency of batch downloading today!











