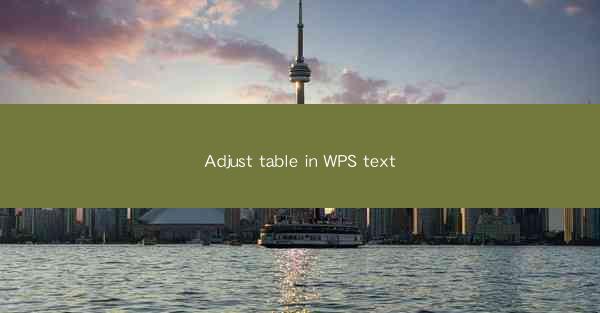
Adjust Table in WPS Text: A Comprehensive Guide
Adjusting tables in WPS Text can greatly enhance the readability and presentation of your documents. Whether you are creating a report, a resume, or a presentation, mastering the art of table adjustment can make a significant difference. In this article, we will explore various aspects of adjusting tables in WPS Text, from basic formatting to advanced customization. Let's dive in.
Basic Table Formatting
Table Creation
Creating a table in WPS Text is straightforward. You can either use the built-in table tool or insert a table from the clipboard. The table tool allows you to specify the number of rows and columns, while the clipboard method allows you to paste an existing table directly into your document.
Cell Alignment
Once you have created a table, you can adjust the alignment of the text within each cell. WPS Text offers various alignment options, including left, center, and right alignment. You can also align text both vertically and horizontally within a cell.
Cell Size Adjustment
The size of each cell in a table can be adjusted to fit the content. You can manually resize cells by clicking and dragging the cell borders. Alternatively, you can use the Table Properties dialog box to set specific width and height values for individual cells or the entire table.
Cell Shading
Adding shading to cells can make your table more visually appealing. WPS Text allows you to select from a variety of predefined colors or create custom shades. You can also apply shading to entire rows or columns for a more organized look.
Cell Borders
Cell borders are an essential aspect of table formatting. WPS Text provides various border styles, including solid, dashed, and dotted lines. You can apply borders to individual cells, rows, or columns, and even customize the line thickness and color.
Advanced Table Formatting
Table Styles
WPS Text offers a range of pre-designed table styles that you can apply to your tables with a single click. These styles include different combinations of cell shading, borders, and fonts, making it easy to achieve a professional look.
Column Widths and Row Heights
Adjusting column widths and row heights can help optimize the layout of your table. You can set specific values for each column or row, or use the auto-fit feature to automatically adjust the sizes based on the content.
Table Header and Footer
Adding headers and footers to your table can provide additional information or context. You can insert headers and footers at the top and bottom of the table, and customize their content, font, and alignment.
Table Sorting and Filtering
WPS Text allows you to sort and filter table data based on specific criteria. This feature is particularly useful when working with large datasets, as it helps you organize and analyze the information more efficiently.
Table Breaks and Continuation
In some cases, a table may not fit within a single page. WPS Text provides options to break the table across multiple pages and continue the table on the next page. This ensures that your table remains intact and readable.
Customizing Table Appearance
Custom Cell Shading
While predefined shades are useful, you may want to create custom shades for your table. WPS Text allows you to mix and match colors to create unique shades that match your document's theme.
Custom Borders
Customizing borders can add a personal touch to your table. You can choose from a variety of line styles, thicknesses, and colors to create a distinctive look for your table borders.
Custom Fonts and Styles
Changing the font and style of the text within your table can enhance readability and visual appeal. WPS Text offers a wide range of font options, including different sizes, styles, and effects.
Conditional Formatting
Conditional formatting allows you to automatically format cells based on specific conditions. For example, you can highlight cells that contain a particular value or apply a different font color to cells that meet certain criteria.
Table Templates
Creating custom table templates can save you time and effort when working on similar documents. You can save your table settings, including formatting, styles, and content, as a template and reuse it in future documents.
Table Integration with Other Elements
Text Wrapping
When placing a table within your document, you may need to adjust text wrapping to ensure that the table fits within the page margins. WPS Text provides various wrapping options, including Top and Bottom, Tight, and Through.\
Table Positioning
You can position your table within the document using different alignment options. WPS Text allows you to align the table with the left, center, or right margin, or even float the table within the text.
Table Linking
Linking tables can be useful when you need to update the content of multiple tables simultaneously. You can link tables in WPS Text, ensuring that any changes made to one table are automatically reflected in the others.
Table as an Image
In some cases, you may want to convert your table into an image for better visual representation. WPS Text allows you to convert a table into an image, which can be useful for inserting the table into other applications or formats.
Table in a Frame
You can also place your table within a frame, which provides additional formatting options and allows you to control the size and position of the table more precisely.
Conclusion
Adjusting tables in WPS Text is a versatile and powerful feature that can help you create well-organized and visually appealing documents. By mastering the various aspects of table formatting, customization, and integration, you can enhance the readability and presentation of your work. Whether you are a student, professional, or hobbyist, learning how to adjust tables in WPS Text can significantly improve your document creation experience.











