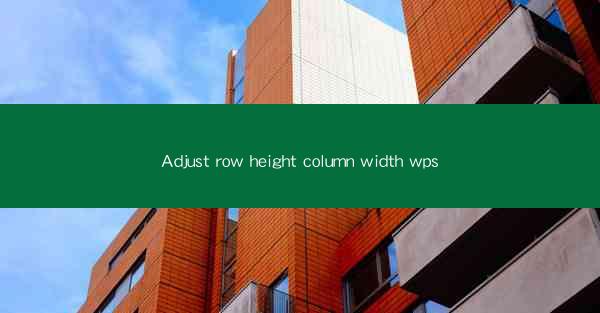
The Alchemy of WPS: Adjusting Row Heights and Column Widths
In the realm of digital documentation, WPS stands as a beacon of productivity, a software that not only mirrors the efficiency of Microsoft Office but also adds a sprinkle of magic. Today, we delve into the mystical art of adjusting row heights and column widths in WPS, a skill that can transform your documents from mundane to majestic.
The Enigma of Row Heights
Imagine a spreadsheet where each row is a story, and the height of each row is the narrative's depth. In WPS, adjusting row heights is not just about fitting text; it's about crafting the visual narrative of your data. Rows that are too short can feel like a whisper, while those that are too long can overwhelm the reader. The key is to find the perfect equilibrium.
The Art of Precision
To adjust row heights in WPS, follow these steps:
1. Select the row or rows you wish to modify.
2. Click on the Row Height button, which is typically located in the Home tab.
3. Enter the desired height in the dialog box that appears.
But wait, there's more! WPS offers a nifty feature called AutoFit Row Height. This feature automatically adjusts the row height to fit the content, ensuring that your data is always visible and readable.
The Column Conundrum
Now, let's turn our attention to columns. Columns are the vertical threads that weave together the fabric of your spreadsheet. Just like rows, columns need to be tailored to their content. A column that is too narrow can obscure data, while one that is too wide can be wasteful of space.
The Mastery of Column Width
To adjust column widths in WPS, follow these steps:
1. Select the column or columns you wish to modify.
2. Click on the Column Width button, which is also found in the Home tab.
3. Enter the desired width in the dialog box that appears.
For those who prefer a more hands-on approach, you can simply drag the column boundary to adjust the width. This method is quick and intuitive, perfect for those moments when you need to make a quick adjustment.
The AutoFit Charm
Similar to the row height feature, WPS offers AutoFit Column Width, which automatically adjusts the column width to fit the content. This is particularly useful when dealing with a large dataset, as it ensures that all data is visible without any need for manual adjustments.
The Power of Consistency
In the world of WPS, consistency is key. When you adjust row heights and column widths, it's important to do so thoughtfully. A consistent layout not only enhances readability but also conveys a sense of professionalism and attention to detail.
The Evolution of Design
As technology evolves, so does the way we interact with our documents. WPS has embraced this evolution, offering a suite of tools that allow users to customize their layouts to suit their needs. Adjusting row heights and column widths is just one of the many ways WPS empowers users to create documents that stand out.
The Final Word
In conclusion, the art of adjusting row heights and column widths in WPS is a blend of science and creativity. It's about understanding the content and tailoring the layout to enhance the user experience. Whether you're crafting a simple spreadsheet or a complex presentation, mastering these skills can elevate your work to new heights.
So, the next time you find yourself in the digital realm of WPS, remember the power of row heights and column widths. With a little magic and a lot of precision, you can transform your documents into works of art. Happy adjusting!











