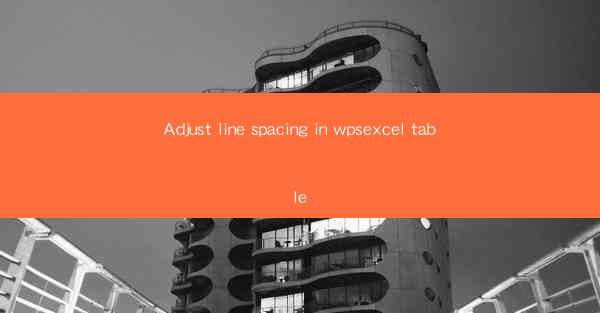
Introduction to Line Spacing in WP Excel Tables
Adjusting line spacing in a WP Excel table can significantly enhance the readability and overall appearance of your data. In WordPress, Excel tables are often used to display information in a structured and organized manner. However, by default, the line spacing might not be optimal for your specific needs. This article will guide you through the process of adjusting line spacing in WP Excel tables to ensure your data is presented effectively.
Understanding Line Spacing in Excel Tables
Line spacing refers to the amount of space between lines of text within a cell. In Excel, there are several options for line spacing, including single, 1.5, double, and custom spacing. Each option affects the visual density of the text within a cell. Understanding these options is crucial before you begin adjusting the line spacing in your WP Excel table.
1. Single Spacing: This is the default line spacing and places text close together, with no additional space between lines.
2. 1.5 Spacing: This option adds a small amount of space between lines, making the text slightly more readable than single spacing.
3. Double Spacing: This provides the most space between lines, which is useful for creating space between paragraphs or for printing purposes.
4. Custom Spacing: You can also set a custom line spacing value, which allows for precise control over the amount of space between lines.
Accessing the Line Spacing Options
To adjust the line spacing in a WP Excel table, you first need to access the formatting options. Here's how you can do it:
1. Open the WP Excel table where you want to adjust the line spacing.
2. Select the cell or range of cells you wish to modify.
3. Look for the Format or Home tab in the ribbon at the top of the Excel interface.
4. Within this tab, you should find a section labeled Alignment or Cells.\
5. Click on the Alignment or Cells section to expand it.
Adjusting Line Spacing
Once you have accessed the formatting options, you can adjust the line spacing as follows:
1. In the expanded Alignment or Cells section, locate the Line Spacing option.
2. Click on the Line Spacing option to open a dropdown menu.
3. Select the desired line spacing option from the dropdown menu (e.g., Single, 1.5, Double, or Custom).
4. If you choose Custom, you will be prompted to enter a specific line spacing value.
5. After selecting the desired line spacing, click Apply or OK to confirm the changes.
Consistency Across the Table
It's important to note that adjusting line spacing in one cell will affect all cells within the selected range. If you want to maintain consistency across the entire table, you should select the entire table before making changes to the line spacing. This ensures that all cells will have the same line spacing, providing a uniform appearance.
1. To select the entire table, click on any cell within the table.
2. Look for the Select button in the ribbon, which typically has an icon resembling a grid.
3. Click on the Select button, and then choose Table from the dropdown menu.
4. The entire table will now be selected, and any formatting changes you make will apply to all cells within the table.
Visualizing the Changes
After adjusting the line spacing, it's essential to visually inspect the table to ensure that the changes have been applied as expected. Here are a few tips for visualizing the changes:
1. Scroll through the table to view different sections.
2. Pay attention to how the text appears in relation to the cell borders.
3. If necessary, make further adjustments to the line spacing until you achieve the desired visual effect.
Conclusion
Adjusting line spacing in WP Excel tables is a simple yet effective way to improve the readability and presentation of your data. By understanding the different line spacing options and following the steps outlined in this article, you can easily customize the line spacing to suit your specific needs. Remember to maintain consistency across the table and visually inspect the changes to ensure they meet your expectations.











