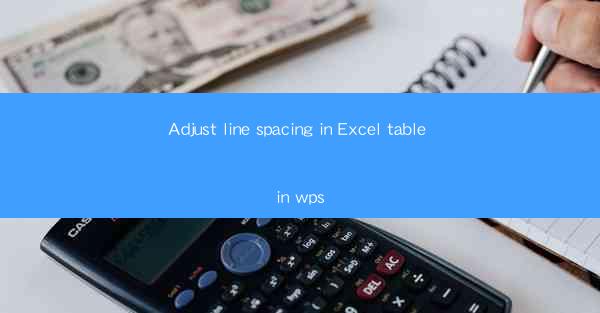
Mastering the Art of Adjusting Line Spacing in WPS Excel Tables
Are you tired of staring at a cluttered Excel table with lines that are too tight or too spaced out? Adjusting line spacing in your WPS Excel tables can make a world of difference in readability and overall presentation. In this comprehensive guide, we'll walk you through the steps to easily adjust line spacing in your WPS Excel tables, ensuring your data looks professional and organized. Say goodbye to the guesswork and hello to a perfectly formatted table!
1. Understanding the Importance of Line Spacing
Line spacing is a crucial element in the presentation of your data. It affects how easily your readers can digest the information. Here's why it matters:
- Improved Readability: Proper line spacing makes your table more readable, especially when dealing with large amounts of data.
- Enhanced Aesthetics: A well-formatted table with appropriate line spacing looks more professional and polished.
- Focus on Data: When lines are too close together, it can be difficult to distinguish between rows, leading to confusion and misinterpretation of data.
2. How to Adjust Line Spacing in WPS Excel
Adjusting line spacing in WPS Excel is a straightforward process. Follow these simple steps to get started:
1. Select the Table: Click on the table you want to adjust.
2. Right-click and Choose Format Cells: Right-click on the selected table and select Format Cells.\
3. Adjust Line Spacing: In the Format Cells dialog box, go to the Alignment tab. Here, you'll find the Line Spacing option. Select the desired spacing from the dropdown menu.
4. Apply and Save: Click OK to apply the changes. If you're happy with the result, save your work.
3. Choosing the Right Line Spacing
Not all line spacing is created equal. Here's how to choose the right spacing for your table:
- Consider Your Data: If your table contains a lot of text, opt for a larger line spacing to ensure readability.
- Match Your Document: If your table is part of a larger document, make sure the line spacing aligns with the rest of the document for a cohesive look.
- Experiment: Don't be afraid to try different spacing options until you find the one that works best for your specific needs.
4. Formatting Different Types of Cells
Different cells within your table may require different line spacing. Here's how to handle various scenarios:
- Header Cells: Often, header cells have a different line spacing to differentiate them from the rest of the table. Adjust the spacing accordingly.
- Data Cells: For data cells, consider the amount of text and the overall length of the table. Larger line spacing can help prevent text from running over.
- Total Rows/Columns: If you have total rows or columns, adjust their line spacing to ensure they stand out from the rest of the table.
5. Using Custom Line Spacing
WPS Excel allows you to use custom line spacing, which can be particularly useful for tables with unique formatting requirements. Here's how to set it up:
1. Select the Table: As before, click on the table you want to adjust.
2. Right-click and Choose Format Cells: Right-click on the selected table and select Format Cells.\
3. Custom Line Spacing: In the Format Cells dialog box, go to the Alignment tab. Click on the Line Spacing dropdown menu and select Custom Line Spacing.\
4. Enter Custom Spacing: In the Custom Line Spacing dialog box, enter the desired spacing value and click OK.\
6. Troubleshooting Common Line Spacing Issues
Despite your best efforts, you may encounter some issues with line spacing. Here are some common problems and their solutions:
- Inconsistent Spacing: If your table has inconsistent line spacing, check for hidden characters or extra spaces in your data.
- Formatting Overridden: If your line spacing changes unexpectedly, it may be due to an override in the cell formatting. Double-check the formatting settings.
- Compatibility Issues: If you're sharing your table with others, ensure that they are using a compatible version of WPS Excel to avoid formatting issues.
By following these tips and tricks, you'll be able to master the art of adjusting line spacing in your WPS Excel tables. Say goodbye to cluttered, hard-to-read tables and hello to a professional, well-formatted document that stands out from the rest!











