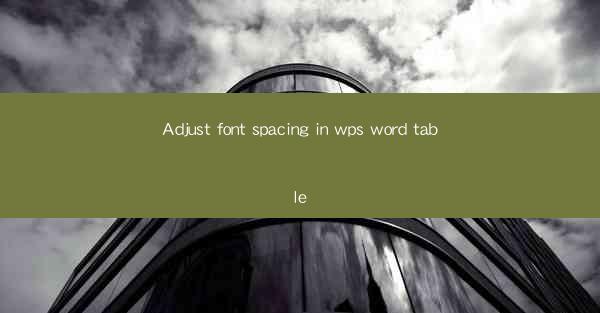
Adjust Font Spacing in WPS Word Table: A Comprehensive Guide
This article provides a detailed guide on how to adjust font spacing in a WPS Word table. It covers various aspects of font spacing adjustment, including the reasons for doing so, the methods to achieve it, and the benefits it brings to document presentation. The article aims to assist users in enhancing the readability and visual appeal of their tables within WPS Word.
---
Introduction to Font Spacing in WPS Word Tables
Font spacing in WPS Word tables refers to the amount of space between characters, words, and lines within the table cells. Properly adjusting font spacing can significantly impact the overall readability and aesthetic of a document. Whether you are working on a report, a presentation, or a simple spreadsheet, understanding how to adjust font spacing in WPS Word tables is a valuable skill.
---
Reasons for Adjusting Font Spacing in WPS Word Tables
1. Enhanced Readability: Adjusting font spacing can make the text within a table more readable, especially when dealing with dense or complex data. By increasing the spacing between characters and lines, you can reduce eye strain and make it easier for readers to process the information.
2. Improved Visual Appeal: Properly spaced text can enhance the visual appeal of a document. A well-organized table with balanced font spacing can make the information more attractive and professional-looking.
3. Highlighting Key Information: By adjusting font spacing, you can draw attention to specific data points or headings within the table. This can be particularly useful when you want to emphasize certain information or make it stand out from the rest.
---
Methods to Adjust Font Spacing in WPS Word Tables
1. Using the Table Tools: To adjust font spacing in a WPS Word table, you can use the Table Tools. Select the table you want to modify, and then click on the Table Tools tab in the ribbon. From there, choose Properties and then Cell. In the Cell Format dialog box, you can adjust the Vertical Alignment and Vertical Spacing options to change the font spacing.
2. Formatting Individual Cells: If you want to adjust font spacing for specific cells, you can do so by selecting the cells and then using the Format Cells option. This allows you to modify the font size, line spacing, and other formatting properties individually.
3. Using Styles: Another efficient way to adjust font spacing in a WPS Word table is by using styles. Create a new style or modify an existing one to include the desired font spacing settings. Then, apply the style to the table cells you want to format.
---
Benefits of Adjusting Font Spacing in WPS Word Tables
1. Improved Accessibility: By ensuring that the text is well-spaced, you make your document more accessible to individuals with visual impairments. This is particularly important for users who rely on screen readers or have difficulty reading small text.
2. Professionalism: A well-formatted table with appropriate font spacing can convey a sense of professionalism and attention to detail. This is crucial when presenting information to clients, colleagues, or during formal presentations.
3. Consistency: Adjusting font spacing in a consistent manner throughout a document can help maintain a cohesive and polished look. This is especially important when working on multi-page documents or reports.
---
Conclusion
Adjusting font spacing in WPS Word tables is a crucial aspect of document formatting that can greatly enhance readability and visual appeal. By understanding the reasons for adjusting font spacing and the various methods to achieve it, users can create more professional and accessible documents. Whether you are working on a simple spreadsheet or a complex report, mastering the art of font spacing adjustment in WPS Word tables is a valuable skill to possess.











