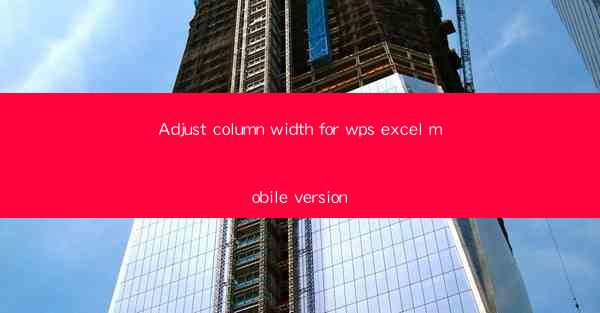
Adjust Column Width for WPS Excel Mobile Version
Adjusting column width in WPS Excel Mobile Version is a crucial skill for anyone who uses the app for data management and analysis. Properly adjusting column widths can enhance readability, make data entry more efficient, and improve the overall user experience. In this article, we will explore various aspects of adjusting column width in the WPS Excel Mobile Version, including its importance, methods, and best practices.
Importance of Adjusting Column Width
Adjusting column width in WPS Excel Mobile Version is essential for several reasons:
1. Improved Readability
When columns are too narrow, text may become truncated, making it difficult to read and understand the data. By adjusting column width, you can ensure that all text is visible, which improves readability and user experience.
2. Efficient Data Entry
Narrow columns can hinder data entry, as users may need to scroll horizontally to view the entire content. By adjusting column width, you can make data entry more efficient and reduce the chances of errors.
3. Enhanced Data Analysis
Properly formatted columns can make data analysis more straightforward. Adjusting column width allows you to align data and make it easier to identify patterns, trends, and outliers.
4. Aesthetically Pleasing Layout
A well-formatted spreadsheet with appropriately adjusted column widths is more visually appealing. This can make your work more professional and presentable to others.
Methods to Adjust Column Width in WPS Excel Mobile Version
There are several methods to adjust column width in the WPS Excel Mobile Version:
1. AutoFit Column Width
The AutoFit Column Width feature automatically adjusts the width of a column to fit the content. To use this feature, follow these steps:
1. Select the column or range of columns you want to adjust.
2. Tap the AutoFit button on the toolbar or use the shortcut Ctrl + Shift + P.
3. The column width will be adjusted to fit the content.
2. Manually Adjust Column Width
You can manually adjust the column width by dragging the column boundary. To do this:
1. Place your cursor on the right edge of the column header until it turns into a double-headed arrow.
2. Click and drag the boundary to the desired width.
3. Release the mouse button to apply the change.
3. Using the Format Cells Dialog
The Format Cells dialog allows you to specify the exact width of a column. To use this method:
1. Select the column or range of columns you want to adjust.
2. Tap the Format Cells button on the toolbar or use the shortcut Ctrl + 1.
3. In the Format Cells dialog, go to the Column tab.
4. Enter the desired width in the Width field.
5. Tap OK to apply the change.
Best Practices for Adjusting Column Width
To ensure optimal results when adjusting column width in WPS Excel Mobile Version, consider the following best practices:
1. Consistent Width
Maintain consistent column widths throughout your spreadsheet to ensure a uniform appearance and make data comparison easier.
2. Consider Data Entry
When adjusting column width, consider the data entry process. Ensure that columns are wide enough to accommodate the longest text entry without requiring excessive scrolling.
3. Use Conditional Formatting
Conditional formatting can be used to highlight specific data based on certain criteria. Adjusting column width can help in displaying these conditional formats effectively.
4. Save Your Settings
Save your column width settings as a template or apply them to other spreadsheets to maintain consistency across your work.
5. Test Your Spreadsheet
Before finalizing your spreadsheet, test it on different devices and screen sizes to ensure that the column widths are appropriate for all users.
Conclusion
Adjusting column width in WPS Excel Mobile Version is a fundamental skill that can greatly enhance your data management and analysis experience. By following the methods and best practices outlined in this article, you can ensure that your spreadsheets are well-formatted, easy to read, and visually appealing.











