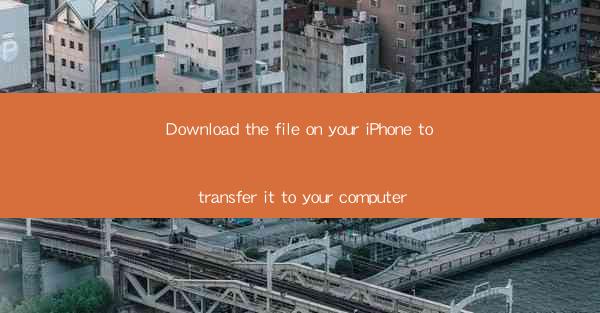
In today's digital age, the need to transfer files between devices has become increasingly common. Whether you are a student, professional, or just someone who wants to share files with friends and family, knowing how to transfer files from your iPhone to your computer is essential. This article will guide you through the process of downloading a file on your iPhone and transferring it to your computer using various methods.
Understanding the File Transfer Process
Before diving into the details of transferring files, it is important to understand the file transfer process. When you download a file on your iPhone, it is stored in the device's internal storage or in a cloud storage service like iCloud. To transfer this file to your computer, you need to either use a USB cable, Wi-Fi, or a cloud storage service.
Using a USB Cable
One of the most common methods to transfer files from your iPhone to your computer is by using a USB cable. This method is straightforward and requires minimal setup. Here's how you can do it:
1. Connect your iPhone to your computer using a USB cable.
2. Once your iPhone is connected, your computer will recognize it as a new device.
3. Open the File Explorer (Windows) or Finder (Mac) on your computer.
4. Navigate to the This PC or Macintosh HD section.
5. You will see a list of folders and files on your iPhone. Locate the file you want to transfer and copy it to your computer.
Using Wi-Fi
If you prefer not to use a USB cable, you can transfer files from your iPhone to your computer using Wi-Fi. This method is useful when you want to transfer large files or multiple files at once. Here's how you can do it:
1. On your iPhone, go to Settings > General > AirDrop.
2. Make sure AirDrop is enabled and set to Everyone or Contacts Only.\
3. On your computer, open the Finder (Mac) or File Explorer (Windows).
4. Click on the Go menu and select AirDrop.\
5. Your computer will now search for nearby devices. Your iPhone should appear in the list.
6. Click on your iPhone's name, and you will be prompted to enter a password or use Touch ID/Face ID.
7. Once connected, you can drag and drop the file from your iPhone to your computer.
Using Cloud Storage Services
Cloud storage services like iCloud, Dropbox, and Google Drive offer a convenient way to transfer files between your iPhone and computer. Here's how you can use these services:
1. Install the cloud storage app on your iPhone and sign in with your account.
2. Download the file you want to transfer to your iPhone.
3. On your computer, open the cloud storage website or app and sign in with the same account.
4. Locate the file you downloaded on your iPhone and download it to your computer.
Using Email
If the file is small and you don't have access to a cloud storage service or a USB cable, you can use email to transfer the file. Here's how you can do it:
1. Open the file on your iPhone and tap the Share button.
2. Select Mail from the list of options.
3. Enter the email address of your computer and compose a new email.
4. Attach the file to the email and send it to yourself.
5. On your computer, open the email and download the attachment to your desired location.
Using Third-Party File Transfer Apps
There are several third-party file transfer apps available on the App Store that can help you transfer files from your iPhone to your computer. These apps offer additional features and flexibility, such as the ability to transfer multiple files at once and manage your files on your computer directly from your iPhone. Here's how you can use these apps:
1. Download and install a file transfer app from the App Store.
2. Open the app and sign in with your account.
3. Connect your iPhone to your computer using a USB cable or Wi-Fi.
4. Select the files you want to transfer and choose the destination on your computer.
5. The app will handle the transfer process for you.
Conclusion
Transferring files from your iPhone to your computer is a straightforward process that can be done using various methods. Whether you prefer using a USB cable, Wi-Fi, cloud storage services, email, or third-party file transfer apps, the key is to choose the method that suits your needs and convenience. By following the steps outlined in this article, you can easily transfer files between your iPhone and computer and stay organized in your digital life.











