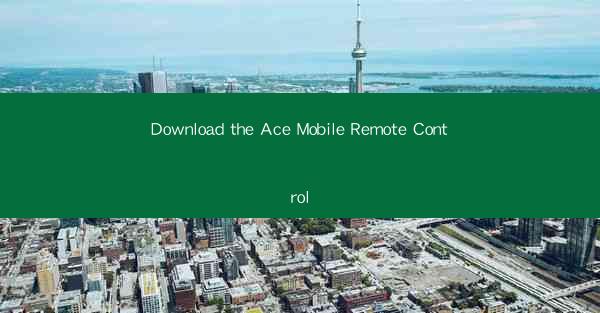
Introduction to Ace Mobile Remote Control
The Ace Mobile Remote Control is a cutting-edge application designed to provide users with a seamless and convenient way to manage their mobile devices. Whether you're looking to control your smartphone, tablet, or smart TV, this app offers a wide range of functionalities that can enhance your overall user experience. In this article, we will guide you through the process of downloading and setting up the Ace Mobile Remote Control app on your device.
Understanding the Features of Ace Mobile Remote Control
Before diving into the download process, it's essential to understand the features that Ace Mobile Remote Control has to offer. This app allows you to perform various tasks such as sending text messages, making phone calls, controlling media playback, and even accessing your device's camera remotely. With its user-friendly interface and extensive compatibility, it's no wonder why this app has gained popularity among tech enthusiasts.
Compatibility and System Requirements
To ensure a smooth experience, it's crucial to check the compatibility and system requirements of the Ace Mobile Remote Control app. This app is available for both Android and iOS devices, making it accessible to a broad audience. However, it's important to note that certain features may vary depending on the device and its operating system version. Make sure your device meets the minimum requirements before proceeding with the download.
Downloading Ace Mobile Remote Control on Android Devices
If you own an Android device, downloading the Ace Mobile Remote Control app is a straightforward process. Follow these steps:
1. Open the Google Play Store on your Android device.
2. Search for Ace Mobile Remote Control in the search bar.
3. Select the official app from the search results.
4. Tap on the Install button to begin the download and installation process.
5. Once the app is installed, open it and follow the on-screen instructions to set it up.
Downloading Ace Mobile Remote Control on iOS Devices
For iOS device users, the process is equally simple:
1. Open the Apple App Store on your iPhone or iPad.
2. Use the search function to find Ace Mobile Remote Control.\
3. Select the official app from the search results.
4. Tap on the Get button to download and install the app.
5. After the installation is complete, launch the app and set it up according to the prompts.
Setting Up the Ace Mobile Remote Control App
Once the app is installed on your device, you'll need to set it up to start using its features. Here's a step-by-step guide:
1. Open the Ace Mobile Remote Control app.
2. If prompted, allow the app to access certain permissions such as camera and microphone.
3. Follow the on-screen instructions to pair your device with the remote control app.
4. Once paired, you can start using the app to control your other devices.
Using the Ace Mobile Remote Control App
The Ace Mobile Remote Control app is designed to be intuitive and easy to use. Here are some of the key features and how to use them:
- Text Messaging: Open the app and select the Text Messaging option. Enter the recipient's number and your message, then send it directly from your remote device.
- Phone Calls: Use the app to make phone calls by entering the desired number and initiating the call.
- Media Control: With the media control feature, you can play, pause, skip, and adjust the volume of music and videos on your remote device.
- Camera Access: Access your camera remotely and take photos or record videos from a distance.
Conclusion
The Ace Mobile Remote Control app is a versatile tool that can significantly enhance your mobile experience. By following the steps outlined in this article, you can easily download and set up the app on your device. With its wide range of features and user-friendly interface, it's a must-have for anyone looking to streamline their mobile device management.











