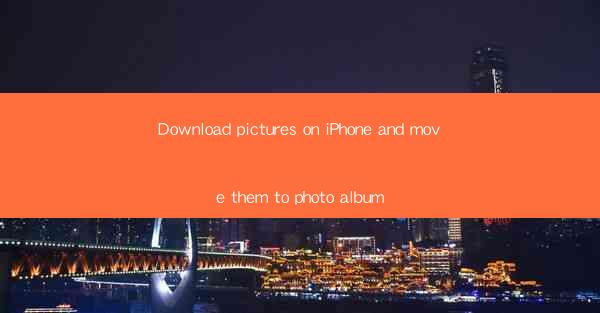
Introduction to Downloading Pictures on iPhone
Downloading pictures on an iPhone is a straightforward process, thanks to the seamless integration of Safari and the Photos app. Whether you're capturing moments with your iPhone's camera or downloading images from the web, this guide will walk you through the steps to save and organize your pictures efficiently.
Step 1: Open Safari Browser
The first step in downloading pictures on your iPhone is to open the Safari browser. Safari is the default web browser on iOS devices and is designed to provide a fast and secure browsing experience. To open Safari, tap the Safari icon on your home screen.
Step 2: Navigate to the Image
Once Safari is open, navigate to the website where you want to download the picture. This could be a social media platform, an online gallery, or any other website that hosts images. Use the search bar at the top of the screen to find the specific content you're looking for.
Step 3: Tap and Hold the Image
When you find the image you want to download, tap and hold it on the screen. A menu will appear with several options, including Save Image, Copy, and Open in New Tab.\
Step 4: Save the Image
Select Save Image from the menu. The image will be saved to your iPhone's Camera Roll, which is a default folder where all downloaded images and screenshots are stored. You can find the Camera Roll by opening the Photos app and scrolling down to the Camera Roll album.
Step 5: Access the Camera Roll
After saving the image, go back to the Photos app. You can do this by tapping the Photos icon on your home screen. Once in the Photos app, scroll down to the Camera Roll album to find the newly downloaded image.
Step 6: Move the Image to a Photo Album
To move the image to a specific photo album, tap on the image to select it. Then, tap the Share button, which looks like a box with an arrow coming out of it. From the share menu, select Move to Album. Choose the album you want to move the image to from the list of available albums.
Step 7: Confirm the Move
After selecting the destination album, confirm the move by tapping Move. The image will now be transferred to the chosen album, making it easier to organize and access your photos.
By following these seven steps, you can efficiently download pictures on your iPhone and organize them into photo albums of your choice. This process not only helps in decluttering your Camera Roll but also ensures that your favorite images are easily accessible whenever you want to relive those special moments.











