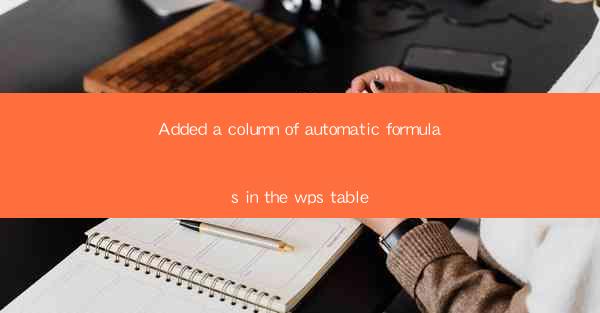
Added a Column of Automatic Formulas in the WPS Table
In the digital age, efficiency and accuracy are crucial in managing data. WPS Table, a popular spreadsheet software, offers a variety of features to streamline data management tasks. One such feature is the ability to add a column of automatic formulas. This article will delve into the various aspects of adding a column of automatic formulas in WPS Table, exploring its benefits, usage scenarios, and best practices.
1. Introduction to Automatic Formulas
Automatic formulas are pre-defined mathematical expressions that perform calculations on data in a spreadsheet. They are designed to save time and reduce errors by automating repetitive calculations. In WPS Table, adding a column of automatic formulas is a straightforward process that can significantly enhance data analysis and reporting.
2. Benefits of Adding a Column of Automatic Formulas
2.1. Time Efficiency
Adding a column of automatic formulas can save a considerable amount of time, especially when dealing with large datasets. Instead of manually entering formulas for each cell, users can apply them to an entire column, reducing the time spent on data analysis.
2.2. Accuracy
Manual calculations are prone to errors, such as typos and miscalculations. Automatic formulas eliminate these errors, ensuring accurate results every time.
2.3. Consistency
When using automatic formulas, the calculations are consistent across the entire column. This consistency is crucial for maintaining data integrity and making informed decisions based on the data.
2.4. Flexibility
WPS Table offers a wide range of automatic formulas, catering to various calculation needs. Users can choose from basic arithmetic operations to more complex functions, such as statistical analysis and financial calculations.
2.5. Customization
Users can customize automatic formulas to suit their specific requirements. This customization allows for more precise calculations and tailored data analysis.
3. Usage Scenarios for Automatic Formulas
3.1. Financial Analysis
Automatic formulas are highly beneficial in financial analysis, such as calculating interest rates, depreciation, and investment returns. By adding a column of automatic formulas, users can quickly analyze financial data and make informed decisions.
3.2. Inventory Management
In inventory management, automatic formulas can be used to calculate stock levels, reorder points, and cost of goods sold. This helps businesses optimize their inventory and reduce costs.
3.3. Sales Analysis
Automatic formulas can be used to analyze sales data, such as calculating total sales, average sales per customer, and sales growth. This information can help businesses identify trends and make strategic decisions.
3.4. Project Management
In project management, automatic formulas can be used to calculate project timelines, resource allocation, and budget variance. This ensures that projects are completed on time and within budget.
3.5. Data Analysis
Automatic formulas are essential in data analysis, where they can be used to calculate averages, percentages, and other statistical measures. This helps users gain insights from their data and make data-driven decisions.
4. Steps to Add a Column of Automatic Formulas
4.1. Open WPS Table and select the desired worksheet.
4.2. Click on the cell where you want to insert the column of automatic formulas.
4.3. Right-click on the cell and select Insert Column.\
4.4. In the Insert Column dialog box, choose the number of columns you want to insert and click OK.\
4.5. Enter the formula you want to apply to the column in the formula bar.
4.6. Press Enter to apply the formula to the entire column.
5. Best Practices for Using Automatic Formulas
5.1. Choose the Right Formula
Select the appropriate formula based on your calculation needs. WPS Table offers a wide range of formulas, so it's essential to choose the one that best suits your requirements.
5.2. Validate Your Data
Before applying automatic formulas, ensure that your data is accurate and complete. Inaccurate or incomplete data can lead to incorrect calculations.
5.3. Use Named Ranges
Named ranges can make it easier to apply formulas to specific columns or rows. By assigning names to ranges, you can quickly reference them in your formulas.
5.4. Utilize Cell References
Cell references allow you to link formulas to specific cells or ranges. This ensures that your calculations are dynamic and update automatically when the data changes.
5.5. Keep Your Formulas Organized
Organize your formulas in a logical manner to make them easier to understand and maintain. Group related formulas together and use clear and concise names for your formulas.
6. Conclusion
Adding a column of automatic formulas in WPS Table can significantly enhance your data management and analysis capabilities. By following the steps outlined in this article and adhering to best practices, you can leverage the power of automatic formulas to save time, reduce errors, and make informed decisions based on your data.











