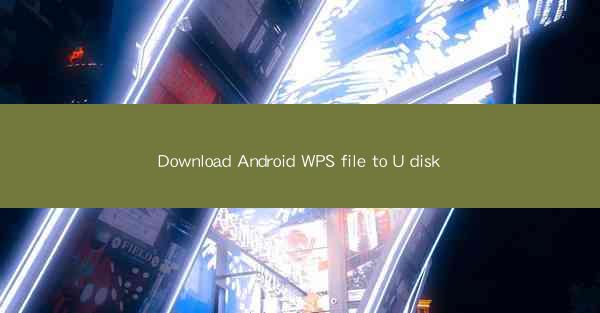
Download Android WPS File to U Disk: A Comprehensive Guide
In today's digital age, the need for efficient document management and productivity tools is more crucial than ever. One such tool that has gained immense popularity is WPS Office, a versatile office suite for Android devices. This article aims to provide a comprehensive guide on how to download the WPS Office file to a USB flash drive (U disk). We will explore various aspects, including the benefits of using WPS, the process of downloading and installing the app, transferring files to the U disk, and troubleshooting common issues.
Introduction to WPS Office for Android
WPS Office is a powerful office suite that offers a wide range of features, including word processing, spreadsheet, and presentation tools. It is compatible with Microsoft Office formats, making it an ideal choice for users who need to work with documents created in different office suites. Here are some key features of WPS Office for Android:
- Word Processing: Create, edit, and format text documents with ease.
- Spreadsheet: Manage and analyze data using powerful spreadsheet tools.
- Presentation: Create visually appealing presentations with various templates and animations.
- PDF Reader: View and annotate PDF files directly within the app.
- Cloud Storage: Access and sync your documents across multiple devices using WPS Cloud.
- Collaboration: Share and collaborate on documents with others in real-time.
Benefits of Using WPS Office for Android
Using WPS Office for Android offers several advantages, making it a preferred choice for many users:
- User-friendly Interface: The app features an intuitive and easy-to-navigate interface, making it accessible for users of all skill levels.
- Cross-platform Compatibility: WPS Office is available on various platforms, including Windows, macOS, iOS, and Android, allowing users to access their documents from anywhere.
- Free and Paid Versions: WPS Office offers both free and paid versions, providing users with a choice based on their needs and budget.
- Regular Updates: The app receives regular updates, ensuring that users have access to the latest features and improvements.
Downloading and Installing WPS Office for Android
To download and install WPS Office for Android, follow these steps:
1. Open the Google Play Store: Launch the Google Play Store app on your Android device.
2. Search for WPS Office: Type WPS Office in the search bar and select the app from the search results.
3. Install the App: Tap on the Install button and wait for the app to download and install on your device.
4. Open the App: Once the installation is complete, open the WPS Office app and start exploring its features.
Transferring Files to a USB Flash Drive (U Disk)
To transfer files from your Android device to a USB flash drive, follow these steps:
1. Insert the U Disk: Insert the USB flash drive into an available USB port on your Android device.
2. Open the File Manager: Open the file manager app on your device (e.g., Google Files, ES File Explorer).
3. Navigate to the WPS Office Folder: Find the WPS Office folder in the file manager app and open it.
4. Select the Files to Transfer: Select the files you want to transfer to the U disk.
5. Copy or Move the Files: Copy or move the selected files to the root directory of the U disk.
6. Eject the U Disk: Safely eject the U disk from your Android device and insert it into a computer or another device to access the transferred files.
Using WPS Office on a USB Flash Drive
Once you have transferred the WPS Office app to the USB flash drive, you can use it on any compatible device. Here's how:
1. Insert the U Disk: Insert the USB flash drive into the USB port of the device you want to use WPS Office on.
2. Open the File Manager: Open the file manager app on the device and navigate to the root directory of the U disk.
3. Locate the WPS Office App: Find the WPS Office app file (e.g., WPSOffice.apk) and tap on it to install the app.
4. Open the App: Once the installation is complete, open the WPS Office app and start working on your documents.
Common Issues and Troubleshooting
While using WPS Office on your Android device, you may encounter some common issues. Here are some troubleshooting tips:
- App Not Installing: Ensure that your device meets the minimum system requirements for WPS Office. If the issue persists, try clearing the cache and data of the Google Play Store app.
- Files Not Transferring: Make sure that the USB flash drive is formatted in a compatible file system (e.g., FAT32). Also, check for any errors in the file manager app.
- App Not Working: Update the WPS Office app to the latest version. If the issue persists, try uninstalling and reinstalling the app.
- Permission Issues: Ensure that your device has granted the necessary permissions to the WPS Office app. Go to the app's settings and check the permissions.
Conclusion
In conclusion, downloading the WPS Office file to a USB flash drive is a straightforward process that allows you to access and use the app on any compatible device. By following the steps outlined in this article, you can easily transfer files, manage documents, and enhance your productivity. WPS Office for Android is a versatile and user-friendly office suite that offers a wide range of features, making it an excellent choice for users of all skill levels.











