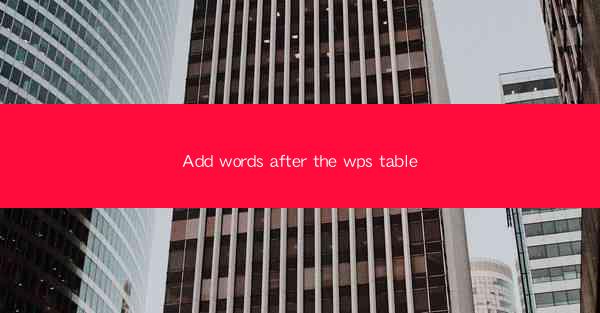
WPS Table is a versatile and user-friendly spreadsheet software developed by Kingsoft, a Chinese software company. It is designed to provide a comprehensive solution for data management, analysis, and presentation. Similar to Microsoft Excel, WPS Table allows users to create, edit, and format tables, perform calculations, and generate charts. One of the key features of WPS Table is its ability to add words after the table, which can be particularly useful for enhancing the readability and functionality of the document.
Adding Text after a Table
To add words after a table in WPS Table, follow these simple steps:
1. Open your WPS document and navigate to the table where you want to insert text.
2. Click on the table to select it.
3. Right-click on the selected table and choose Properties from the context menu.
4. In the Properties dialog box, go to the Table tab.
5. Look for the After section and click on the Edit button.
6. A text box will appear where you can type the words you want to add after the table.
7. Enter your text and click OK to apply the changes.
Formatting the Text
Once you have added text after the table, you can format it to match the overall style of your document. Here are some formatting options you can use:
1. Font Style: Change the font style to match the document's theme. You can choose from a variety of fonts available in WPS Table.
2. Font Size: Adjust the font size to ensure the text is easily readable.
3. Font Color: Change the font color to make the text stand out or to match the document's color scheme.
4. Alignment: Align the text to the left, right, center, or justified to ensure it looks neat and organized.
5. Bullets and Numbering: If you want to create a list after the table, you can use bullets or numbering to format the text.
Using Text Boxes
Another way to add words after a table in WPS Table is by using text boxes. Text boxes provide more flexibility in terms of placement and formatting. Here's how to use them:
1. Click on the Insert tab in the ribbon.
2. Select Text Box from the Objects group.
3. Click and drag on the canvas to create a text box.
4. Type the words you want to add after the table.
5. Format the text box as desired, including its border, fill color, and position.
Dynamic Text Boxes
WPS Table also allows you to create dynamic text boxes that can be linked to data in the table. This means that the text in the text box will automatically update if the data in the table changes. Here's how to create a dynamic text box:
1. Create a text box as described in the previous section.
2. Select the text box and click on the Properties button.
3. In the Properties dialog box, go to the Link tab.
4. Check the Link to Data option.
5. Choose the data range you want to link to the text box.
6. Click OK to apply the changes.
Combining Text and Tables
Sometimes, you may want to combine text and tables for a more comprehensive presentation. WPS Table makes it easy to do this by allowing you to insert text directly into the table cells. Here's how:
1. Select the cell or range of cells where you want to insert text.
2. Click on the Insert tab in the ribbon.
3. Choose Text from the Objects group.
4. Type the text you want to insert into the selected cells.
5. Format the text as needed.
Conclusion
Adding words after a table in WPS Table can significantly enhance the clarity and effectiveness of your documents. Whether you're using text boxes for formatting flexibility or dynamic text boxes for data-driven updates, WPS Table provides a range of tools to help you achieve your goals. By following the steps outlined in this article, you can easily add and format text after a table, making your documents more informative and visually appealing.











