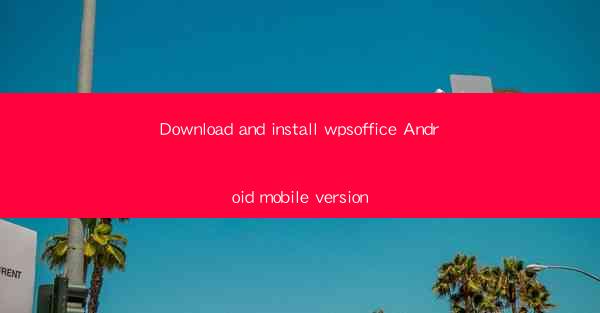
Introduction to WPS Office for Android
WPS Office is a versatile office suite that has gained significant popularity among Android users. It offers a comprehensive set of tools for document creation, editing, and management, making it an excellent alternative to the traditional Microsoft Office suite. In this article, we will guide you through the process of downloading and installing the WPS Office Android mobile version, ensuring you can enjoy its full functionality on your device.
Why Choose WPS Office for Android?
WPS Office stands out for several reasons. It is known for its user-friendly interface, which is similar to Microsoft Office, making it easy for users to transition. Additionally, WPS Office offers a wide range of features, including word processing, spreadsheet management, and presentation creation. Here are some key benefits of choosing WPS Office for Android:
- Compatibility with Microsoft Office formats
- Cloud storage integration
- Real-time collaboration
- Regular updates and improvements
Downloading WPS Office from Google Play Store
To get started, you need to download WPS Office from the Google Play Store. Here’s how to do it:
1. Open the Google Play Store app on your Android device.
2. Search for WPS Office in the search bar.
3. Locate the official WPS Office app and tap on it.
4. Tap the Install button to begin the download process.
5. Once the download is complete, tap Open to launch the app.
Exploring the WPS Office Interface
Upon opening WPS Office, you will be greeted with a clean and intuitive interface. The app is divided into several sections, each dedicated to a specific function:
- Home: This is the main dashboard where you can access all your documents, templates, and recent files.
- Document: Here, you can create, edit, and manage your text documents.
- Spreadsheet: This section is for creating and editing spreadsheets.
- Presentation: Use this section to create and edit presentations.
- Gallery: Access all your files stored on your device or in the cloud.
Creating and Editing Documents
One of the standout features of WPS Office is its robust document editing capabilities. Whether you are creating a new document or editing an existing one, WPS Office provides all the necessary tools:
- Formatting: Change fonts, sizes, and styles.
- Images and Objects: Insert images, shapes, and other objects into your document.
- Tables: Create and manage tables within your document.
- Collaboration: Share your document with others and collaborate in real-time.
Using Spreadsheets and Presentations
WPS Office also offers powerful spreadsheet and presentation tools. Here’s a quick overview of what you can do:
- Spreadsheets: Create, edit, and manage spreadsheets with formulas, charts, and conditional formatting.
- Presentations: Design and deliver professional presentations with a variety of themes, transitions, and animations.
Cloud Storage Integration
WPS Office seamlessly integrates with popular cloud storage services like Google Drive, Dropbox, and OneDrive. This allows you to access and manage your documents from anywhere, at any time. Here’s how to set up cloud storage:
1. Open the WPS Office app.
2. Tap on the Home tab.
3. Go to the Settings menu.
4. Select Cloud Storage and choose your preferred cloud service.
5. Log in to your account to start syncing your files.
Conclusion
Downloading and installing the WPS Office Android mobile version is a straightforward process that offers a wealth of features for document creation and management. With its user-friendly interface and powerful tools, WPS Office is a great choice for Android users looking for an alternative to Microsoft Office. By following the steps outlined in this article, you can quickly get started and enjoy all that WPS Office has to offer.











