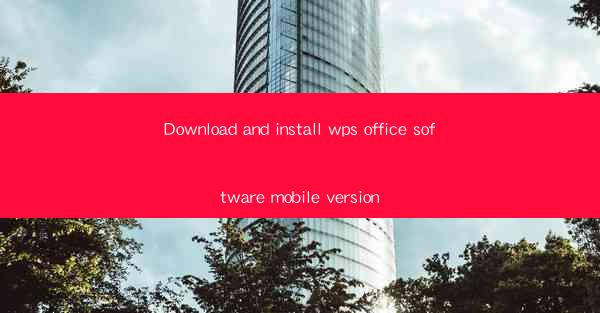
Download and Install WPS Office Software Mobile Version
WPS Office is a popular office suite that offers a wide range of functionalities for both personal and professional use. With its mobile version, users can easily access and manage their documents on the go. In this article, we will discuss the process of downloading and installing the WPS Office software on your mobile device, along with various aspects that you should consider.
1. Introduction to WPS Office Mobile
WPS Office Mobile is a versatile office suite designed for smartphones and tablets. It provides users with a comprehensive set of tools to create, edit, and manage documents, spreadsheets, and presentations. The app is available for both Android and iOS platforms, making it accessible to a wide range of users.
2. Features of WPS Office Mobile
WPS Office Mobile offers a variety of features that make it a preferred choice for many users. Some of the key features include:
- Document Editing: Users can create, edit, and format documents with ease.
- Spreadsheet Management: The app provides powerful spreadsheet tools for data analysis and management.
- Presentation Creation: Users can create visually appealing presentations with various templates and animations.
- Cloud Storage Integration: The app supports cloud storage services like Google Drive, Dropbox, and OneDrive, allowing users to access their files from anywhere.
- Collaboration: Users can collaborate in real-time with others, making it ideal for team projects.
3. Downloading WPS Office Mobile
To download WPS Office Mobile on your device, follow these steps:
1. Open the App Store: On your Android device, open the Google Play Store, and on your iOS device, open the Apple App Store.
2. Search for WPS Office: Type WPS Office in the search bar and select the app from the search results.
3. Install the App: Tap on the Install button, and the app will be downloaded and installed on your device.
4. Installing WPS Office Mobile
Once the app is downloaded, follow these steps to install it:
1. Open the App: Tap on the WPS Office app icon on your home screen or app drawer.
2. Agree to Terms and Conditions: Read the terms and conditions and tap on Agree to proceed.
3. Sign In or Create an Account: You can sign in with your existing WPS account or create a new one by entering your email address and password.
4. Grant Permissions: The app may request permissions to access certain features on your device. Grant the necessary permissions to proceed.
5. Navigating the WPS Office Mobile Interface
The WPS Office Mobile interface is user-friendly and intuitive. Here's a brief overview of the main sections:
- Home Screen: The home screen displays a list of recent documents, templates, and quick access to various features.
- Document Editor: This section allows you to create, edit, and format documents.
- Spreadsheet Editor: Here, you can create, edit, and manage spreadsheets.
- Presentation Editor: This section provides tools to create and edit presentations.
- Cloud Storage: Access your cloud storage services and manage your files.
6. Creating and Editing Documents
WPS Office Mobile offers a range of tools for creating and editing documents. Here's a step-by-step guide:
1. Open the Document Editor: Tap on the Document icon on the home screen.
2. Create a New Document: Tap on the + button to create a new document.
3. Choose a Template: Select a template from the available options or start with a blank document.
4. Edit the Document: Use the various formatting tools to customize your document. You can add text, images, tables, and more.
5. Save the Document: Tap on the Save button to save your document.
7. Collaborating with Others
WPS Office Mobile allows you to collaborate with others in real-time. Here's how you can do it:
1. Open the Document: Open the document you want to collaborate on.
2. Share the Document: Tap on the Share button and choose the desired method (email, messaging app, etc.).
3. Invite Collaborators: Enter the email addresses or contact details of the people you want to collaborate with.
4. Start Collaborating: Once your collaborators have accepted the invitation, you can start editing the document together.
8. Cloud Storage Integration
WPS Office Mobile supports cloud storage services like Google Drive, Dropbox, and OneDrive. Here's how you can integrate your cloud storage:
1. Open the Cloud Storage Section: Tap on the Cloud Storage icon on the home screen.
2. Select a Cloud Storage Service: Choose the cloud storage service you want to integrate (e.g., Google Drive).
3. Sign In: Enter your credentials to sign in to the cloud storage service.
4. Access Your Files: Your files will now be available in the WPS Office Mobile app.
9. Customizing the App
WPS Office Mobile allows you to customize the app according to your preferences. Here's how you can do it:
1. Open the Settings: Tap on the Settings icon on the home screen.
2. Choose a Theme: Select a theme for the app interface.
3. Adjust Font Size: Change the font size for better readability.
4. Enable Dark Mode: Enable dark mode for a more comfortable reading experience.
10. Troubleshooting Common Issues
If you encounter any issues while using WPS Office Mobile, here are some common troubleshooting steps:
1. Check Internet Connection: Ensure that your device has a stable internet connection.
2. Update the App: Make sure that you have the latest version of the app installed.
3. Clear Cache: Clear the app cache to resolve any performance issues.
4. Reinstall the App: If the problem persists, try uninstalling and reinstalling the app.
11. Alternatives to WPS Office Mobile
While WPS Office Mobile is a popular choice, there are other office suite apps available for mobile devices. Some alternatives include:
- Microsoft Office Mobile: Offers a comprehensive set of tools for creating and editing documents, spreadsheets, and presentations.
- Google Docs: A free office suite that allows users to create, edit, and share documents online.
- Apple Pages: A word processor app designed specifically for Apple devices.
12. Conclusion
WPS Office Mobile is a versatile and user-friendly office suite that offers a wide range of functionalities for mobile devices. By following the steps outlined in this article, you can easily download, install, and start using the app to create, edit, and manage your documents on the go. Whether you're a student, professional, or casual user, WPS Office Mobile is a valuable tool for staying productive and organized.











