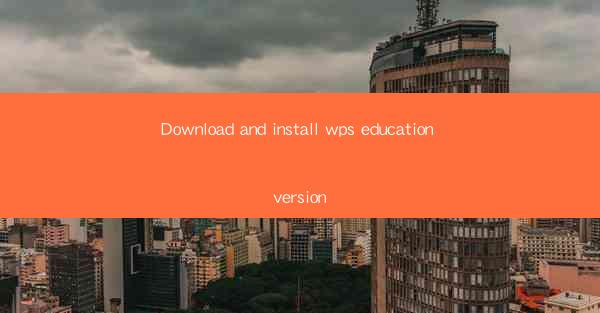
Download and Install WPS Education Version: A Comprehensive Guide
WPS Office is a popular office suite that offers a range of productivity tools for students, educators, and professionals. The WPS Education version is specifically designed to cater to the needs of educational institutions and students. In this article, we will provide a comprehensive guide on how to download and install the WPS Education version on your computer. We will cover various aspects such as system requirements, downloading the software, installation process, activation, and additional features.
Understanding the WPS Education Version
The WPS Education version is a free office suite that includes Word, Excel, and PowerPoint. It is designed to help students and educators create, edit, and share documents, spreadsheets, and presentations. The software is compatible with Microsoft Office file formats, making it easy to work with files created in other office suites. The WPS Education version also offers a range of additional features such as grammar check, spell check, and cloud storage.
System Requirements for WPS Education Version
Before downloading and installing the WPS Education version, it is important to ensure that your computer meets the minimum system requirements. The following are the recommended system requirements for the WPS Education version:
- Operating System: Windows 7, 8, 10, or later
- Processor: 1 GHz or faster
- RAM: 2 GB or more
- Hard Disk Space: 500 MB or more
- Display: 1024 x 768 resolution or higher
Downloading the WPS Education Version
To download the WPS Education version, follow these steps:
1. Visit the official WPS website (www.) and navigate to the Download section.
2. Select the WPS Office option and choose the WPS Education version.
3. Click on the Download button to start the download process.
4. Once the download is complete, locate the downloaded file on your computer and double-click it to begin the installation process.
Installation Process
The installation process for the WPS Education version is straightforward. Follow these steps to install the software on your computer:
1. Run the downloaded installer file.
2. Click on Next to proceed with the installation.
3. Read and accept the license agreement by clicking on I accept the terms in the license agreement.\
4. Choose the installation location for the software. You can either keep the default location or select a custom location.
5. Select the components you want to install. The default selection includes Word, Excel, and PowerPoint.
6. Click on Next to continue.
7. Choose the start menu folder where you want to create shortcuts for the WPS applications.
8. Click on Next to proceed.
9. Review the installation summary and click on Install to begin the installation process.
10. Once the installation is complete, click on Finish to exit the installer.
Activating the WPS Education Version
After installing the WPS Education version, you need to activate the software to unlock all its features. Follow these steps to activate the software:
1. Open any WPS application (Word, Excel, or PowerPoint).
2. Click on Help in the menu bar and select Activate WPS Office.\
3. Enter your email address and click on Next.\
4. Follow the instructions provided by the activation wizard to complete the activation process.
5. Once the activation is successful, you will receive a confirmation message.
Additional Features of WPS Education Version
The WPS Education version offers a range of additional features that can enhance your productivity and creativity. Some of the key features include:
- Grammar check: Helps you identify and correct grammatical errors in your documents.
- Spell check: Ensures that your documents are free from spelling mistakes.
- Cloud storage: Allows you to store and access your documents from any device with an internet connection.
- Templates: Provides a wide range of templates for different types of documents, such as resumes, letters, and presentations.
- Collaboration: Enables you to work on documents with others in real-time.
How to Use WPS Education Version
Using the WPS Education version is straightforward. Here's a brief overview of how to use the three main applications:
Word
- Open Word and create a new document or open an existing one.
- Use the toolbar to format text, add images, and insert tables.
- Collaborate with others by sharing the document and inviting them to edit it.
- Save your document to your computer or cloud storage.
Excel
- Open Excel and create a new spreadsheet or open an existing one.
- Use the formulas and functions to perform calculations and analyze data.
- Format your spreadsheet with charts, graphs, and conditional formatting.
- Share your spreadsheet with others and collaborate on it in real-time.
PowerPoint
- Open PowerPoint and create a new presentation or open an existing one.
- Use the slide library to add slides and customize them with text, images, and animations.
- Add transitions and slide transitions to make your presentation more engaging.
- Share your presentation with others and present it online or offline.
Conclusion
The WPS Education version is a powerful and versatile office suite that can help students and educators achieve their goals. By following this comprehensive guide, you can easily download, install, and activate the WPS Education version on your computer. With its wide range of features and tools, you can create, edit, and share documents, spreadsheets, and presentations with ease.











