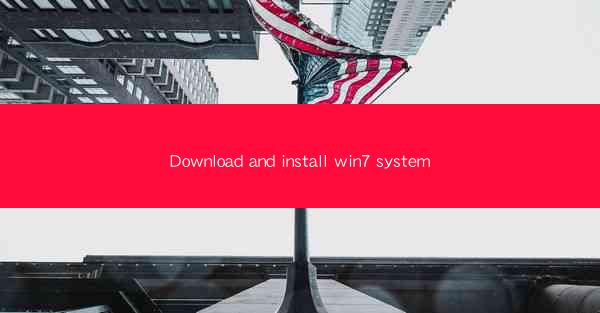
The Ultimate Guide to Download and Install Windows 7 System
Are you looking to upgrade your computer's operating system to Windows 7? Do you want to experience the classic Windows interface with a touch of modernity? Look no further! This comprehensive guide will walk you through the entire process of downloading and installing the Windows 7 system on your computer. Whether you're a tech-savvy user or a beginner, this article will provide you with all the necessary steps and tips to ensure a smooth and successful installation.
Why Choose Windows 7?
Before diving into the installation process, let's explore why Windows 7 remains a popular choice among users:
1. User-Friendly Interface
Windows 7 offers a familiar and intuitive interface that is easy to navigate. With its classic start menu and taskbar, users can quickly access their favorite programs and files.
2. Enhanced Performance
Compared to its predecessors, Windows 7 provides improved performance and faster boot times. This makes it an excellent choice for both personal and professional use.
3. Compatibility
Windows 7 is compatible with a wide range of hardware and software, ensuring that you can run your favorite applications without any issues.
Step-by-Step Guide to Download and Install Windows 7
Now that you're aware of the benefits of Windows 7, let's move on to the installation process. Follow these steps to download and install the Windows 7 system on your computer:
Step 1: Check System Requirements
Before proceeding, ensure that your computer meets the minimum system requirements for Windows 7:
- Processor: 1 GHz or faster
- RAM: 1 GB (32-bit) or 2 GB (64-bit)
- Hard Disk Space: 16 GB (32-bit) or 20 GB (64-bit)
- Graphics Card: DirectX 9 graphics device with WDDM 1.0 or higher driver
Step 2: Download Windows 7 ISO
To download the Windows 7 ISO file, visit the official Microsoft website or a trusted third-party source. Make sure to choose the correct edition (32-bit or 64-bit) that matches your system requirements.
Step 3: Create a Bootable USB Drive
Once you have the ISO file, you'll need to create a bootable USB drive. You can use tools like Rufus or Windows Media Creation Tool to accomplish this task.
Step 4: Boot from USB Drive
Restart your computer and enter the BIOS settings to change the boot order. Set the USB drive as the first boot device and save the changes.
Step 5: Install Windows 7
Follow the on-screen instructions to install Windows 7. Choose the custom installation option and select the partition where you want to install the operating system.
Step 6: Complete the Installation
After the installation process is complete, you'll need to activate Windows 7. Visit the Microsoft website to purchase a valid product key and activate your copy.
Tips for a Successful Installation
To ensure a smooth and successful installation, consider the following tips:
1. Backup Your Data
Before installing Windows 7, make sure to backup all your important data to avoid any loss during the process.
2. Update Drivers
After installing Windows 7, update your drivers to ensure compatibility and optimal performance.
3. Install Essential Software
Install essential software like antivirus, firewall, and productivity tools to keep your system secure and efficient.
Conclusion
Installing the Windows 7 system on your computer is a straightforward process that can be completed in just a few steps. By following this guide and considering the tips provided, you'll be able to enjoy the classic Windows interface and enhanced performance on your computer. Happy installing!











