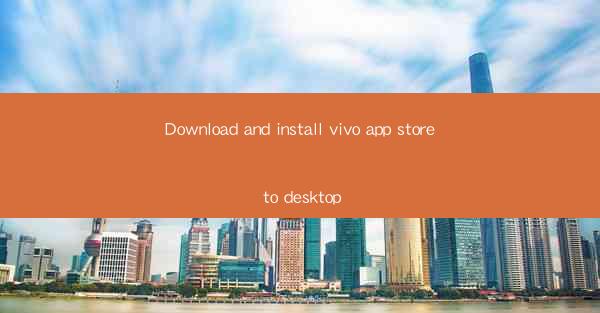
The Vivo App Store is a digital distribution platform developed by Vivo, a leading smartphone manufacturer. It offers a wide range of applications, games, and multimedia content for Vivo smartphone users. By downloading and installing the Vivo App Store on your desktop, you can easily access these apps and manage your Vivo device from your computer.
Why Install Vivo App Store on Desktop?
Installing the Vivo App Store on your desktop computer offers several advantages. Firstly, it allows you to browse and download apps without the need to switch between your smartphone and computer. Secondly, you can manage your Vivo device's apps, update them, and even install new ones directly from your desktop. Lastly, it provides a more convenient and efficient way to manage your digital content library.
System Requirements
Before you proceed with the installation, ensure that your desktop meets the following system requirements:
1. Operating System: Windows 7 or later, macOS 10.10 or later.
2. Processor: Intel Core i3 or AMD equivalent.
3. RAM: 4GB or higher.
4. Storage: 10GB of free space.
Downloading Vivo App Store
To download the Vivo App Store on your desktop, follow these steps:
1. Open your preferred web browser and visit the official Vivo website or the Vivo App Store page.
2. Navigate to the Download section and locate the desktop version of the Vivo App Store.
3. Click on the download link and wait for the file to be downloaded to your computer.
Installing Vivo App Store
Once the download is complete, follow these steps to install the Vivo App Store on your desktop:
1. Locate the downloaded file (usually named VivoAppStoreSetup.exe for Windows or VivoAppStore.dmg for macOS) and double-click on it to start the installation process.
2. If prompted by your operating system, allow the installer to make changes to your computer.
3. Follow the on-screen instructions to proceed with the installation. You may need to agree to the terms and conditions before continuing.
4. Once the installation is complete, click Finish to close the installer.
Launching Vivo App Store
After installing the Vivo App Store, you can launch it from your desktop or start menu. Here's how:
1. Click on the Vivo App Store icon on your desktop or start menu.
2. The Vivo App Store interface will open, displaying a variety of categories and featured apps.
3. You can now browse through the available apps, search for specific applications, or download them directly to your Vivo device.
Managing Your Vivo Device
The Vivo App Store on your desktop allows you to manage your Vivo device efficiently:
1. Connect your Vivo device to your computer using a USB cable.
2. The Vivo App Store will automatically detect your device and display its information.
3. You can now manage your device's apps, update them, or install new ones directly from the desktop interface.
4. Additionally, you can back up your device's data and restore it when needed.
Conclusion
By downloading and installing the Vivo App Store on your desktop, you gain access to a wide range of applications and content for your Vivo device. This convenient solution allows you to manage your digital library and device settings from the comfort of your computer. Follow the steps outlined in this article to get started and enjoy a seamless experience with the Vivo App Store on your desktop.











