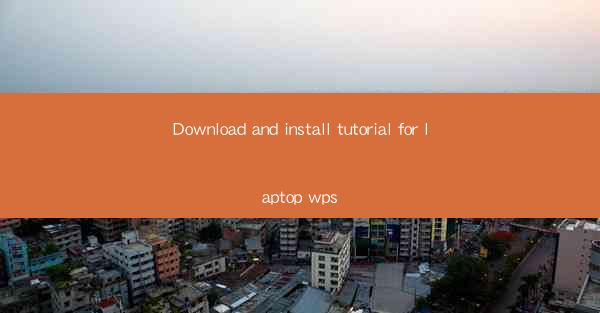
How to Download and Install WPS on Your Laptop: A Comprehensive Tutorial
Are you looking to enhance your productivity with a versatile office suite? WPS Office is a fantastic choice for those seeking a cost-effective and feature-rich alternative to Microsoft Office. In this comprehensive tutorial, we will guide you through the process of downloading and installing WPS on your laptop. Whether you're a student, professional, or just someone who needs a reliable office suite, this guide will help you get started in no time.
Why Choose WPS Office?
Before diving into the installation process, let's take a moment to understand why WPS Office is a popular choice among users worldwide:
1. Cost-Effective Solution
WPS Office offers a free version that includes essential features like word processing, spreadsheet, and presentation tools. This makes it an ideal choice for those who want to save money while enjoying a comprehensive office suite.
2. User-Friendly Interface
WPS Office boasts a user-friendly interface that is easy to navigate, even for those who are new to office suites. The intuitive design ensures that you can quickly find the tools you need to create professional documents.
3. Compatibility with Microsoft Office
WPS Office is compatible with Microsoft Office file formats, allowing you to open, edit, and save documents without any issues. This ensures that you can work seamlessly with colleagues who use Microsoft Office.
Step-by-Step Guide to Downloading and Installing WPS on Your Laptop
Now that you understand the benefits of WPS Office, let's move on to the installation process. Follow these simple steps to get WPS Office up and running on your laptop:
1. Visit the Official WPS Office Website
To download WPS Office, visit the official website (www.) and navigate to the download section. You will find options for both Windows and Mac operating systems.
2. Select the Right Version for Your Laptop
Choose the version of WPS Office that is compatible with your laptop's operating system. For Windows users, select the Windows option, and for Mac users, select the Mac option.
3. Click on the Download Button
Once you have selected the appropriate version, click on the Download button. The download process may take a few moments, depending on your internet speed.
4. Run the Installer
After the download is complete, locate the installer file on your laptop and double-click it to run it. This will initiate the installation process.
5. Follow the Installation Wizard
The installation wizard will guide you through the process. Simply follow the on-screen instructions, and you will be prompted to choose the installation location and any additional features you want to install.
6. Complete the Installation
Once you have completed the installation wizard, click on the Finish button. WPS Office will now be installed on your laptop, and you can start using it immediately.
Tips for Using WPS Office
Now that you have successfully installed WPS Office, here are a few tips to help you get the most out of this versatile office suite:
1. Familiarize Yourself with the Interface
Take some time to explore the WPS Office interface and familiarize yourself with the various tools and features available. This will help you work more efficiently and effectively.
2. Use Templates to Save Time
WPS Office offers a wide range of templates for different document types, such as resumes, letters, and presentations. Using these templates can save you time and help you create professional-looking documents.
3. Collaborate with Others
WPS Office allows you to collaborate with others on documents in real-time. This feature is particularly useful for team projects or when working with clients.
In conclusion, downloading and installing WPS Office on your laptop is a straightforward process that can significantly enhance your productivity. By following this comprehensive tutorial, you can quickly get started with this versatile office suite and enjoy all the benefits it has to offer.











