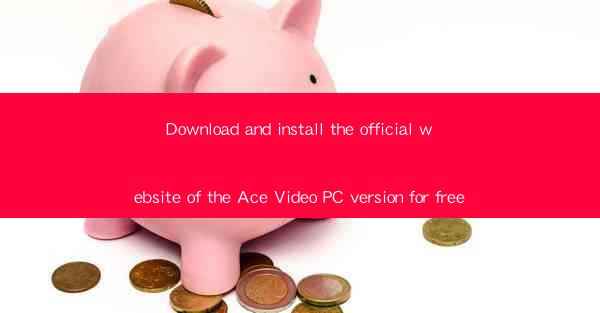
Download and Install the Official Website of the Ace Video PC Version for Free
In today's digital age, video content has become an integral part of our lives. Whether it's for entertainment, education, or professional purposes, having access to a reliable and high-quality video player is essential. Ace Video is one such platform that offers a seamless and enjoyable video viewing experience. In this article, we will guide you through the process of downloading and installing the official website of the Ace Video PC version for free. We will cover various aspects, including the benefits of using Ace Video, system requirements, download options, installation process, and troubleshooting tips.
Benefits of Using Ace Video
Ace Video is a popular video player that offers a wide range of features and benefits. Here are some of the key advantages of using Ace Video:
1. High-Quality Video Playback: Ace Video supports a wide range of video formats, ensuring that you can enjoy your favorite videos in the highest quality possible.
2. User-Friendly Interface: The intuitive and easy-to-navigate interface of Ace Video makes it accessible to users of all skill levels.
3. Customizable Settings: You can customize the video playback settings according to your preferences, such as brightness, contrast, and audio volume.
4. Subtitle Support: Ace Video supports various subtitle formats, allowing you to enjoy movies and TV shows with subtitles in your preferred language.
5. Multi-Platform Compatibility: Ace Video is available for multiple platforms, including Windows, macOS, and Linux, ensuring that you can enjoy your videos on any device.
6. Regular Updates: The Ace Video development team regularly updates the platform, fixing bugs and adding new features to enhance the user experience.
System Requirements
Before downloading and installing the Ace Video PC version, it's essential to ensure that your system meets the minimum requirements. Here are the system requirements for the Ace Video PC version:
1. Operating System: Windows 7 or later, macOS 10.10 or later, or Linux (Ubuntu, Debian, Fedora, etc.).
2. Processor: Intel Core i3 or AMD Ryzen 3 or equivalent.
3. RAM: 4 GB or more.
4. Storage: 500 MB of free disk space.
5. Graphics Card: DirectX 11 or later compatible graphics card.
6. Internet Connection: Required for downloading and installing the software.
Download Options
Ace Video is available for free download from the official website. Here are the steps to download the Ace Video PC version:
1. Visit the Official Website: Go to the official Ace Video website (www.) using your web browser.
2. Select the Download Option: Look for the Download or Download for PC button on the website and click on it.
3. Choose the Version: Select the version of Ace Video that is compatible with your operating system (Windows, macOS, or Linux).
4. Start the Download: Once the download starts, wait for it to complete. The download time may vary depending on your internet speed.
Installation Process
After downloading the Ace Video installer, follow these steps to install the software on your PC:
1. Locate the Installer: Find the downloaded installer file on your computer. It is usually located in the Downloads folder.
2. Run the Installer: Double-click on the installer file to start the installation process.
3. Accept the License Agreement: Read the license agreement carefully and accept the terms by clicking the I Agree button.
4. Choose the Installation Folder: Select the folder where you want to install Ace Video. You can either choose the default folder or create a new one.
5. Start the Installation: Click the Install button to begin the installation process. This may take a few minutes.
6. Complete the Installation: Once the installation is complete, click the Finish button to close the installer.
First-Time Setup
After installing Ace Video, you may need to perform some initial setup to ensure that the software works correctly. Here are the steps to follow:
1. Launch Ace Video: Double-click on the Ace Video icon on your desktop or start menu to launch the software.
2. Update the Software: Check for any available updates by clicking the Check for Updates button in the settings menu.
3. Configure Video Settings: Go to the Settings menu and adjust the video playback settings according to your preferences.
4. Add Subtitles: If you want to watch movies or TV shows with subtitles, go to the Subtitle settings and select your preferred subtitle format.
5. Customize the Interface: You can customize the interface by changing the theme, font, and other visual elements.
6. Enjoy Your Videos: With Ace Video installed and configured, you can now start enjoying your favorite videos.
Troubleshooting Tips
If you encounter any issues while downloading, installing, or using Ace Video, here are some troubleshooting tips to help you resolve the problem:
1. Check Your Internet Connection: Ensure that your internet connection is stable and fast enough to download and install the software.
2. Run as Administrator: Right-click on the installer file and select Run as Administrator to ensure that the installation process has the necessary permissions.
3. Disable Antivirus Software: Temporarily disable your antivirus software to prevent it from blocking the installation process.
4. Check System Requirements: Make sure that your system meets the minimum requirements for running Ace Video.
5. Update Your Graphics Card Drivers: Outdated graphics card drivers can cause compatibility issues. Update your drivers to the latest version.
6. Contact Support: If you are unable to resolve the issue, contact the Ace Video support team for assistance.
Conclusion
Ace Video is a versatile and user-friendly video player that offers a wide range of features to enhance your video viewing experience. By following the steps outlined in this article, you can easily download and install the official website of the Ace Video PC version for free. Enjoy your favorite videos with Ace Video and make the most of its features.











