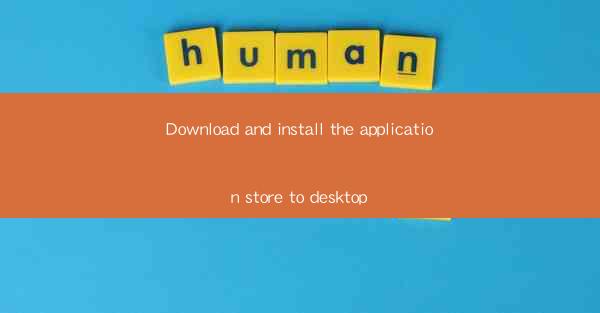
Introduction to Application Stores
In today's digital age, application stores have become an essential part of our computing experience. These online platforms allow users to browse, download, and install a wide variety of applications for their desktop computers. Whether you're looking for productivity tools, entertainment apps, or utility software, an application store provides a convenient way to access and manage your software library. In this article, we will guide you through the process of downloading and installing an application store on your desktop.
Choosing the Right Application Store
Before you can begin the download and installation process, it's important to choose the right application store for your needs. The most popular application stores for desktop computers include the Microsoft Store, the Apple App Store, and the Ubuntu Software Center. Each of these stores offers a unique selection of applications and has its own set of features. Consider the following factors when selecting an application store:
1. Compatibility: Ensure that the application store is compatible with your operating system.
2. Application Selection: Look for a store that offers a wide range of applications that meet your requirements.
3. User Interface: A user-friendly interface can make browsing and installing applications more enjoyable.
4. Security: Choose a store that has robust security measures to protect your computer from malware and viruses.
5. Customer Support: Consider the availability of customer support in case you encounter any issues.
Downloading the Application Store
Once you have chosen the application store that best suits your needs, the next step is to download it. Here's how to do it for the three most popular desktop application stores:
1. Microsoft Store: Open the Microsoft Store app on your Windows 10 or Windows 11 computer. If you don't have it installed, you can download it from the Microsoft website. Once the app is open, search for Microsoft Store and click on the Get or Install button.
2. Apple App Store: If you're using a Mac, you can download the Apple App Store directly from the Mac App Store. Open the Mac App Store, search for Apple App Store, and click on the Get button.
3. Ubuntu Software Center: For Ubuntu users, the Ubuntu Software Center is pre-installed. If it's not, you can download it from the Ubuntu website. Once installed, you can access it from the Applications menu.
Installing the Application Store
After downloading the application store, the installation process is typically straightforward. Here's what you need to do:
1. Run the Installer: Once the download is complete, locate the installer file and double-click on it to run it.
2. Follow the Instructions: The installer will guide you through the installation process. Simply follow the on-screen instructions to complete the installation.
3. Restart Your Computer: In some cases, you may need to restart your computer to finalize the installation.
Configuring the Application Store
Once the application store is installed, you may need to configure it to ensure that it works correctly. Here are some common configuration steps:
1. Update the Store: Open the application store and check for any available updates. Keeping the store updated ensures that you have access to the latest applications and security patches.
2. Set Preferences: Customize the store's preferences to suit your needs. This may include setting up notifications, adjusting the search filters, or changing the default installation location.
3. Connect Your Account: If the application store requires an account to access certain features or applications, sign in with your credentials.
Browsing and Searching for Applications
With the application store installed and configured, you can now start browsing and searching for applications. Here's how to do it:
1. Open the Store: Launch the application store from your desktop or start menu.
2. Use the Search Function: Enter the name of the application you're looking for in the search bar and press Enter.
3. Browse Categories: If you're not sure what you're looking for, explore the different categories available in the store. This can help you discover new applications and tools.
Downloading and Installing Applications
Once you've found an application you want to install, follow these steps:
1. Select the Application: Click on the application to view more details.
2. Check Compatibility: Ensure that the application is compatible with your operating system and hardware.
3. Click Install: Once you're ready, click the Install button to begin the download and installation process.
4. Wait for Installation: The application will download and install on your computer. This may take a few minutes, depending on the size of the application.
5. Launch the Application: After the installation is complete, you can launch the application from the store or from your desktop.
By following these steps, you can successfully download and install an application store on your desktop, giving you access to a vast library of applications to enhance your computing experience.











