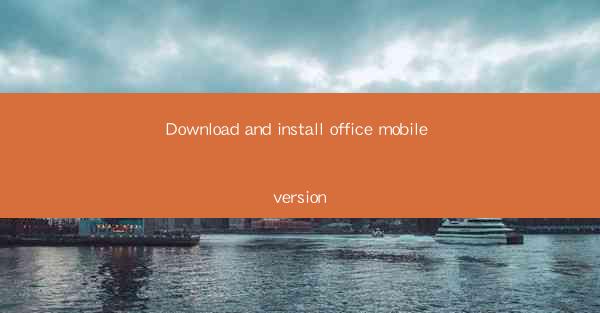
Introduction to Office Mobile Version
The Office mobile version is a suite of productivity applications designed for smartphones and tablets. It includes popular Microsoft Office applications such as Word, Excel, PowerPoint, and OneNote. This article will guide you through the process of downloading and installing the Office mobile version on your device.
Why Choose Office Mobile Version?
The Office mobile version offers several advantages over its desktop counterpart. It is designed to be lightweight and efficient, making it ideal for on-the-go productivity. Here are some reasons why you might choose the Office mobile version:
- Portability: Access your documents, spreadsheets, and presentations from anywhere, anytime.
- Ease of Use: Intuitive interface that is easy to navigate, even on smaller screens.
- Collaboration: Share and collaborate with others in real-time, regardless of location.
- Integration: Seamless integration with other Microsoft services like OneDrive and Outlook.
System Requirements
Before downloading and installing the Office mobile version, ensure that your device meets the following system requirements:
- Android: Device with Android 4.4 or later.
- iOS: iPhone, iPad, or iPod touch with iOS 13.0 or later.
- Storage: At least 500 MB of free storage space.
Downloading the Office Mobile Version
To download the Office mobile version, follow these steps:
1. Open the App Store or Google Play Store: On your smartphone or tablet, open the respective app store.
2. Search for Office: Type Office in the search bar and select the Microsoft Office app from the search results.
3. Download and Install: Tap on the Install or Get button to download and install the app on your device.
Installing the Office Mobile Version
Once the download is complete, the installation process is straightforward:
1. Open the App: Locate the Microsoft Office app on your home screen or app drawer and tap to open it.
2. Sign In: If you have a Microsoft account, sign in with your credentials. If not, you can create a new account.
3. Agree to Terms: Read and agree to the terms and conditions to proceed.
Setting Up Your Workspace
After signing in, you will be prompted to set up your workspace:
1. Choose a Workspace: Select the type of workspace you want to use, such as OneDrive, SharePoint, or a local device.
2. Select Files: Choose the files, folders, or locations you want to sync with the Office mobile app.
3. Start Using: Once your workspace is set up, you can start using the Office applications to create, edit, and share documents.
Using the Office Mobile Applications
The Office mobile version includes several applications, each with its own set of features:
- Word: Create, edit, and format text documents.
- Excel: Work with spreadsheets, perform calculations, and analyze data.
- PowerPoint: Create and edit presentations with slides, animations, and transitions.
- OneNote: Take notes, organize information, and collaborate with others.
Updating the Office Mobile Version
To ensure that you have the latest features and security updates, it's important to keep the Office mobile version updated:
1. Open the App Store or Google Play Store: Go to the app store on your device.
2. Search for Office: Type Office in the search bar and select the Microsoft Office app.
3. Update: If an update is available, tap on the Update button to download and install the latest version.
Conclusion
The Office mobile version is a powerful tool for productivity on the go. By following the steps outlined in this article, you can easily download, install, and start using the Office applications on your smartphone or tablet. Whether you need to create documents, manage spreadsheets, or prepare presentations, the Office mobile version has you covered.











