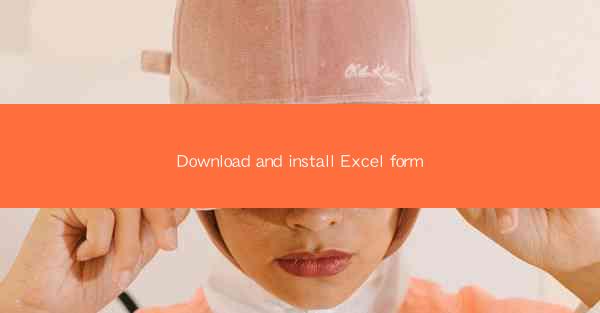
How to Download and Install Excel: A Comprehensive Guide
Excel is a powerful spreadsheet program developed by Microsoft, widely used for data analysis, financial modeling, and various other tasks. Whether you are a student, professional, or just someone looking to manage their personal finances, Excel is an essential tool. In this article, we will guide you through the process of downloading and installing Excel on your computer. We will cover various aspects, including system requirements, choosing the right version, downloading from official sources, installation, activation, and additional tips.
Understanding Excel Versions and System Requirements
Before downloading and installing Excel, it is crucial to understand the different versions available and their system requirements. Microsoft offers various versions of Excel, including Excel 2019, Excel 2016, Excel 2013, and Excel for Office 365. Each version has its unique features and pricing.
Excel Versions
- Excel 2019: The latest standalone version of Excel, offering advanced features and functionalities.
- Excel 2016: An older version with fewer features but still suitable for most users.
- Excel 2013: An older version with basic features and functionalities.
- Excel for Office 365: A subscription-based version that provides continuous updates and cloud-based features.
System Requirements
- Operating System: Windows 10, Windows 8.1, or Windows 7 SP1 (32-bit or 64-bit).
- Processor: 1.6 GHz or faster, 2-core.
- Memory: 4 GB RAM (32-bit); 2 GB RAM (64-bit).
- Hard Disk Space: 4 GB of available disk space.
- Graphics: DirectX 9 or later, with WDDM 2.0 or higher driver.
- Display: 1280 x 768 resolution.
Choosing the Right Excel Version
Choosing the right Excel version depends on your needs, budget, and the features you require. Here are some factors to consider when selecting an Excel version:
Features and Functionality
- Excel 2019: Offers advanced features like Power Query, Power Pivot, and Power View.
- Excel 2016: Provides basic features and functionalities suitable for most users.
- Excel 2013: Suitable for users who need basic spreadsheet functionalities.
- Excel for Office 365: Offers continuous updates, cloud-based features, and collaboration tools.
Price and Subscription
- Excel 2019: A one-time purchase with no monthly subscription fees.
- Excel 2016: A one-time purchase with no monthly subscription fees.
- Excel 2013: A one-time purchase with no monthly subscription fees.
- Excel for Office 365: A monthly or annual subscription, providing access to all Microsoft Office applications.
Compatibility
- Ensure that the chosen version of Excel is compatible with your operating system and other software you use.
Downloading Excel from Official Sources
To download Excel from official sources, follow these steps:
Visit the Microsoft Office Website
- Go to the Microsoft Office website (www.) and sign in with your Microsoft account.
Select the Version of Excel
- Choose the version of Excel you want to download (Excel 2019, Excel 2016, Excel 2013, or Excel for Office 365).
Download the Installer
- Click on the Download button next to the selected version of Excel. The installer file will be downloaded to your computer.
Check the Installer File
- Once the download is complete, locate the installer file (usually named setup.exe) and double-click it to run the installer.
Installing Excel on Your Computer
To install Excel on your computer, follow these steps:
Run the Installer
- Double-click the installer file (setup.exe) to run the installation process.
Accept the License Agreement
- Read the license agreement and click Accept to proceed.
Select the Installation Type
- Choose the installation type, such as Custom or Quick Start. For most users, the Quick Start option is sufficient.
Choose the Installation Location
- Select the location where you want to install Excel. You can choose the default location or specify a custom location.
Start the Installation
- Click Install to begin the installation process. This may take a few minutes.
Complete the Installation
- Once the installation is complete, click Close to exit the installer.
Activating Excel
After installing Excel, you need to activate it to use all its features. Here's how to activate Excel:
Open Excel
- Double-click the Excel icon on your desktop or start menu to open the program.
Enter the Product Key
- A window will appear prompting you to enter the product key. Enter the key you received during the purchase process.
Activate Excel
- Click Activate to activate Excel. If you have an internet connection, the activation process will be automatic.
Additional Tips and Resources
Here are some additional tips and resources to help you get started with Excel:
Online Tutorials and Documentation
- Microsoft provides extensive online tutorials and documentation to help you learn Excel. Visit the Microsoft Office Support website (support./en-us/office/excel-help-7b9d7b5c-7b1f-4f4c-9c9b-0d7b6b6f3e2c) for detailed guides and video tutorials.
Community Forums and Support
- Join Excel community forums and support groups to connect with other users and experts. Microsoft also offers support through its official channels.
Customize Excel
- Customize Excel by changing the interface, adding new features, and creating custom templates to suit your needs.
Backup Your Data
- Regularly backup your Excel files to prevent data loss. Use cloud storage services like OneDrive or external hard drives for backup purposes.
By following this comprehensive guide, you should now be able to download, install, and activate Excel on your computer. Excel is a powerful tool that can help you manage your data, analyze information, and create professional-looking spreadsheets. Happy Excel-ing!











