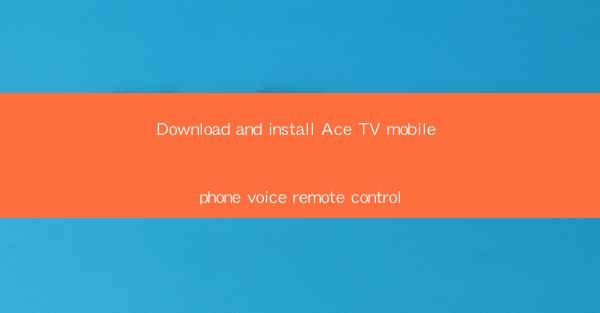
Introduction to Ace TV Mobile Phone Voice Remote Control
The Ace TV mobile phone voice remote control is a revolutionary device that allows users to control their Ace TV set-top box using their voice commands. This innovative feature enhances the user experience by providing a hands-free and intuitive way to navigate through channels, adjust volume, and access various functions. In this article, we will guide you through the process of downloading and installing the Ace TV mobile phone voice remote control app on your smartphone.
Understanding the Benefits
Before diving into the installation process, it's important to understand the benefits of using the Ace TV mobile phone voice remote control. Here are some key advantages:
1. Hands-Free Operation: With voice control, you can change channels or adjust volume without lifting a finger.
2. Convenience: No need to fumble for the remote control; simply speak your commands.
3. Customization: Personalize your voice commands to suit your preferences.
4. Integration: Seamlessly integrate with other smart home devices for a unified experience.
System Requirements
To ensure a smooth installation and usage experience, your smartphone should meet the following requirements:
1. Operating System: Android 5.0 or higher or iOS 10.0 or higher.
2. Processor: Quad-core or higher for Android, A9 or higher for iOS.
3. RAM: At least 2GB for Android, 2GB for iOS.
4. Storage: At least 100MB of free space on your device.
Downloading the Ace TV Mobile Phone Voice Remote Control App
The first step in setting up your voice remote control is to download the app from the respective app stores:
1. Android Users: Open the Google Play Store on your smartphone, search for Ace TV Mobile Phone Voice Remote Control, and download the app.
2. iOS Users: Go to the Apple App Store on your iPhone or iPad, search for Ace TV Mobile Phone Voice Remote Control, and download the app.
Installing the App
Once the app is downloaded, follow these steps to install it:
1. Open the App: Tap on the downloaded app icon to open it.
2. Agree to Terms: Read the terms and conditions, and if you agree, tap Accept or Agree.\
3. Sign In: If you have an Ace TV account, sign in with your credentials. If not, create a new account by entering your email and password.
4. Pair the App: Follow the on-screen instructions to pair the app with your Ace TV set-top box. This usually involves entering a code displayed on your TV screen into the app.
Configuring Voice Commands
After installing the app and pairing it with your set-top box, you can configure your voice commands:
1. Access Settings: Open the app and go to the settings menu.
2. Voice Commands: Look for a section related to voice commands or voice control.
3. Customize Commands: You can add, edit, or delete voice commands according to your preferences.
Using the Voice Remote Control
Now that the app is installed and configured, you can start using the voice remote control:
1. Launch the App: Open the Ace TV Mobile Phone Voice Remote Control app.
2. Speak Commands: Stand near your TV and speak your commands clearly. The app should recognize and execute the commands.
3. Adjust Settings: If you encounter any issues, revisit the settings to ensure the app is properly configured.
By following these steps, you can easily download and install the Ace TV mobile phone voice remote control app, enhancing your TV viewing experience with the convenience of voice control.











