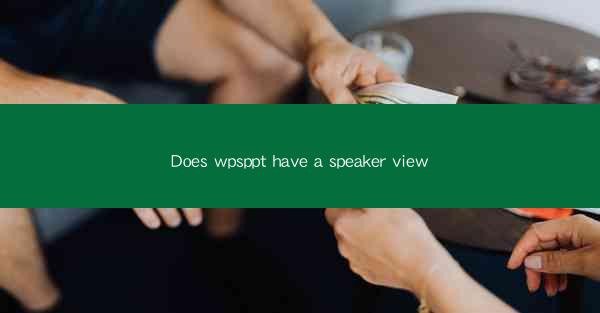
Introduction to WPS Presentation and Speaker View
WPS Presentation, often referred to as WPS PPT, is a popular presentation software that offers a range of features to help users create professional and engaging slideshows. One of the key features that users often inquire about is the availability of a speaker view. In this article, we will delve into whether WPS PPT has a speaker view and how it can enhance your presentation experience.
Understanding Speaker View in Presentation Software
Speaker view is a feature that allows presenters to see their notes and the next slide on their computer screen while the audience views only the current slide. This feature is particularly useful for maintaining focus and ensuring that the presentation flows smoothly. It is a standard feature in many presentation software applications, including Microsoft PowerPoint.
Does WPS PPT Have a Speaker View?
Yes, WPS PPT does have a speaker view feature. This feature is designed to help presenters stay on track and provide a seamless experience for the audience. To access the speaker view in WPS PPT, you can follow these simple steps:
1. Open your presentation in WPS PPT.
2. Go to the View tab on the ribbon.
3. Click on Slide Show and then select Speaker View from the dropdown menu.
Features of WPS PPT Speaker View
The speaker view in WPS PPT offers several features that can enhance your presentation:
- Notes: You can view your speaker notes on the left side of the screen, which can help you remember key points or prompts.
- Next Slide Preview: The next slide is displayed on the right side of the screen, allowing you to see what comes next without turning your back to the audience.
- Slide Number: The current slide number is displayed at the top, so you always know where you are in the presentation.
- Pointer Arrow: A pointer arrow is available to help you navigate through the slides if needed.
Comparing Speaker View in WPS PPT and PowerPoint
While the basic functionality of the speaker view is similar in both WPS PPT and PowerPoint, there are some differences in terms of features and user interface. PowerPoint tends to have a more robust set of features and a more polished user interface. However, WPS PPT's speaker view is still very effective for most presentation needs.
How to Customize Your Speaker View
WPS PPT allows you to customize your speaker view to suit your preferences. Here's how you can do it:
1. Access the speaker view as described earlier.
2. Right-click on any of the sections (notes, next slide preview, etc.) and select Customize from the context menu.
3. You can then choose which sections to display, adjust the size of the sections, and even hide certain elements if desired.
Using Speaker View for Effective Presentations
To make the most of the speaker view feature in WPS PPT, consider the following tips:
- Practice your presentation with the speaker view enabled to get comfortable with the layout and features.
- Keep your notes concise and focused on key points to avoid reading them verbatim.
- Use the next slide preview to anticipate what's coming next and maintain a smooth flow.
- Be mindful of your body language and gestures to engage with your audience even when you're looking at your notes.
Conclusion
In conclusion, WPS PPT does have a speaker view feature that can significantly enhance your presentation experience. By using this feature effectively, you can ensure that your presentation is both informative and engaging. Whether you're a seasoned presenter or just starting out, the speaker view in WPS PPT is a valuable tool to have in your arsenal.











