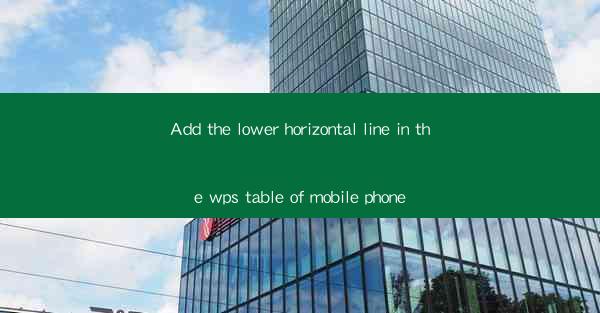
Introduction to Adding Lower Horizontal Line in WPS Table
Adding a lower horizontal line to a table in WPS, a popular office suite similar to Microsoft Office, can enhance the visual appeal and readability of your document. This feature is particularly useful when you want to separate different sections of the table or highlight specific rows. In this article, we will guide you through the steps to add a lower horizontal line in a WPS table on a mobile device.
Understanding the WPS Mobile Interface
Before we dive into the specifics of adding a lower horizontal line, it's important to familiarize yourself with the WPS mobile interface. The WPS app for mobile devices offers a user-friendly interface with various tools and features for creating and editing documents. Once you have the WPS app installed on your mobile device, open it and create a new table or open an existing document with a table.
Creating a New Table
If you haven't already created a table, you can do so by following these steps:
1. Open the WPS app and tap on the Document or New button.
2. Select Table from the available options.
3. Choose the number of rows and columns you want for your table.
4. Tap Create to generate the table.
Adding a Lower Horizontal Line to an Existing Table
If you have an existing table and want to add a lower horizontal line, follow these steps:
1. Open the document containing the table in the WPS app.
2. Tap on the table to select it.
3. Look for the Table Tools or Table Design tab that appears at the top of the screen when the table is selected.
4. Within this tab, you should find a Lines or Borders option.
Customizing the Line Style
Once you've found the Lines or Borders option, you can customize the lower horizontal line as follows:
1. Tap on the Lines or Borders option to expand the menu.
2. Look for the Horizontal Line option and tap on it.
3. You will see a selection of line styles and colors. Choose the one that best fits your document's design.
4. If needed, you can adjust the line's thickness or transparency by tapping on the respective options.
Applying the Line to Specific Rows
If you only want to add a lower horizontal line to specific rows within your table, follow these steps:
1. Select the rows to which you want to add the line by tapping and holding on the row number or by dragging your finger across the row numbers.
2. With the rows selected, go back to the Table Tools or Table Design tab.
3. Find the Lines or Borders option and tap on it.
4. Choose the Horizontal Line option and select the style and color you prefer.
Saving Your Changes
After adding the lower horizontal line to your table, it's important to save your changes:
1. Tap on the Save button in the top-right corner of the screen.
2. Choose a location to save your document and enter a file name if prompted.
3. Tap Save again to finalize the save process.
Conclusion
Adding a lower horizontal line to a WPS table on a mobile device is a straightforward process that can greatly improve the appearance of your document. By following the steps outlined in this article, you can easily customize the line style and apply it to specific rows as needed. Remember to save your changes to preserve your work.











