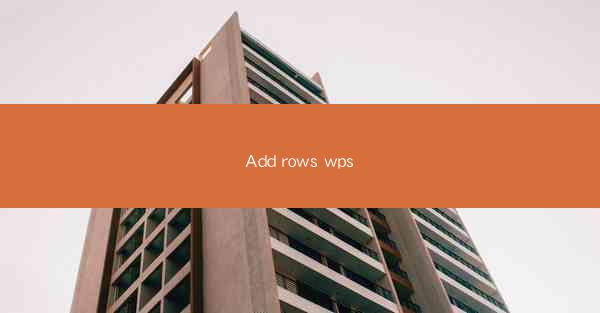
Introduction to Adding Rows in WPS
WPS, a popular office suite alternative to Microsoft Office, offers a range of powerful features for users to manage their documents efficiently. One such feature is the ability to add rows to tables within WPS, which is particularly useful for data management and spreadsheet tasks. In this article, we will guide you through the process of adding rows in WPS, ensuring that you can enhance your spreadsheets with ease.
Understanding the WPS Interface
Before diving into the specifics of adding rows, it's important to familiarize yourself with the WPS interface. WPS is designed to be user-friendly, with a ribbon interface similar to Microsoft Office. The Table tab, which contains the tools for working with tables, is prominently displayed. Once you have a basic understanding of the layout, you'll be well-prepared to add rows to your tables.
Locating the Add Row Command
To add a row in WPS, you first need to locate the Insert button within the Table tab. This button is typically represented by a small icon that looks like a row of cells with a plus sign. Clicking on this button will reveal a dropdown menu with various options for inserting rows and columns.
Adding a Single Row
The simplest way to add a row is to select the Insert button and then choose Insert Row Above or Insert Row Below. If you select Insert Row Above, a new row will be added immediately above the currently selected row. Conversely, choosing Insert Row Below will add a new row immediately below the selected row.
Adding Multiple Rows
If you need to add multiple rows at once, you can do so by selecting the number of rows you want to add from the dropdown menu that appears when you click on the Insert button. This method is particularly useful when you need to create a large number of rows in a single operation.
Adding Rows at the End of the Table
Sometimes, you may want to add rows at the end of your table. To do this, simply click on the Insert button and select Insert Rows at End. This will add the specified number of rows to the bottom of your table, allowing you to continue entering data without having to scroll to the end.
Adding Rows with Specific Data
WPS also allows you to add rows with specific data. This can be done by selecting the Insert button, choosing Insert Row Above, and then entering the desired data into the new row. This feature is particularly handy when you need to maintain consistency across your data entries.
Using the Context Menu for Row Insertion
Another way to add rows in WPS is by using the context menu. Right-click on the row below where you want to insert a new row, and select Insert Row Below from the dropdown menu. This method is quick and efficient, especially when you're working with large tables.
Adjusting Row Height and Width
Once you've added rows to your table, you may need to adjust their height and width to fit your data. WPS provides easy-to-use tools for adjusting row height and width. Simply click on the row or column you want to modify, and use the handles that appear to resize them to your desired dimensions.
Conclusion
Adding rows in WPS is a straightforward process that can greatly enhance your spreadsheet management capabilities. Whether you need to add a single row or multiple rows at once, WPS provides the tools and features to make the task efficient and effective. By following the steps outlined in this article, you'll be able to master the art of adding rows in WPS and take full advantage of its powerful spreadsheet functionalities.











