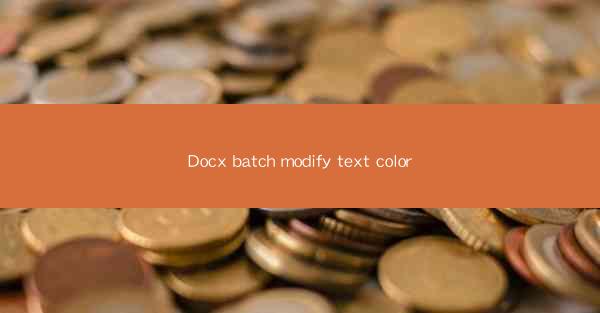
Docx Batch Modify Text Color: A Comprehensive Guide
In today's digital age, the ability to modify text color in a Docx document can significantly enhance the visual appeal and readability of your content. Whether you are a professional writer, a student, or simply someone who wants to personalize their documents, learning how to batch modify text color can be a valuable skill. This article will delve into various aspects of modifying text color in Docx files, providing you with a comprehensive guide to achieve your desired results.
Understanding Docx Files
Before we dive into the process of modifying text color, it is essential to have a basic understanding of Docx files. Docx is a file format developed by Microsoft for representing documents. It is the default format for Microsoft Word and is widely used for creating, editing, and sharing documents. Docx files can contain various elements, including text, images, tables, and charts, making them versatile for different purposes.
What is a Docx File?
A Docx file is a container for storing text, formatting, and other elements that make up a document. It is an XML-based file format, which means it is structured using a markup language. This format allows for easy editing and sharing of documents across different platforms and devices.
Key Features of Docx Files
1. Rich Text Formatting: Docx files support various text formatting options, such as font styles, sizes, colors, and effects.
2. Images and Media: You can insert images, videos, and audio files into Docx documents to enhance their visual appeal.
3. Tables and Charts: Docx files allow you to create and format tables and charts, making them suitable for presentations and reports.
4. Collaboration: Multiple users can collaborate on a Docx file simultaneously, making it easy to work on group projects.
5. Compatibility: Docx files are compatible with most word processors, including Microsoft Word, Google Docs, and Apple Pages.
Importance of Text Color in Docx Documents
Text color plays a crucial role in the overall appearance of a Docx document. It can help highlight important information, improve readability, and make your content visually appealing. Here are some reasons why text color is important in Docx documents:
Enhancing Readability
Using different text colors can make your document more readable, especially when dealing with large blocks of text. For example, you can use a contrasting color for headings and subheadings, making it easier for readers to navigate through the content.
Highlighting Important Information
Text color can be used to draw attention to important information, such as key points, definitions, or quotes. This can help readers quickly identify the most critical aspects of your document.
Personalization
Customizing the text color of your Docx document allows you to personalize your content and reflect your style. Whether you prefer a minimalist approach or a vibrant color scheme, text color can help you achieve your desired aesthetic.
Methods to Modify Text Color in Docx
There are several methods to modify text color in a Docx document. In this section, we will explore some of the most common methods, including using the ribbon interface, keyboard shortcuts, and VBA scripts.
Using the Ribbon Interface
The ribbon interface in Microsoft Word provides a user-friendly way to modify text color. Here's how you can do it:
1. Open your Docx document in Microsoft Word.
2. Select the text you want to modify.
3. Click on the Home tab in the ribbon.
4. Look for the Font Color button, which typically displays a color swatch.
5. Click on the color swatch and choose the desired color from the dropdown menu.
Using Keyboard Shortcuts
Keyboard shortcuts can be a quick and efficient way to modify text color in a Docx document. Here are some commonly used keyboard shortcuts:
- Ctrl + Shift + H: Opens the Font dialog box, where you can change the text color.
- Alt + H, F, I: Accesses the Font dialog box using the ribbon interface.
- Alt + H, F, C: Changes the text color using the ribbon interface.
Using VBA Scripts
If you need to modify text color in a batch of Docx documents, using VBA scripts can be a powerful solution. VBA (Visual Basic for Applications) is a programming language that allows you to automate tasks in Microsoft Office applications, including Word.
Writing a VBA Script
1. Open your Docx document in Microsoft Word.
2. Press Alt + F11 to open the Visual Basic for Applications editor.
3. In the editor, insert a new module by right-clicking on the VBAProject (YourDocument) folder, selecting Insert, and then choosing Module.\
4. In the new module, write a VBA script to modify the text color. Here's an example:
```vba
Sub ChangeTextColor()
Dim doc As Document
Dim para As Paragraph
Dim rng As Range
Set doc = ActiveDocument
For Each para In doc.Paragraphs
Set rng = para.Range
rng.Font.Color = wdColorRed
Next para
End Sub
```
5. Close the VBA editor and run the script by pressing Alt + F8, selecting the script, and clicking Run.\
Best Practices for Modifying Text Color
When modifying text color in a Docx document, it is essential to follow best practices to ensure optimal results. Here are some tips to keep in mind:
Choose Appropriate Colors
Select colors that complement each other and do not strain the reader's eyes. Avoid using overly bright or contrasting colors, as they can be distracting.
Maintain Consistency
Consistency in text color is crucial for maintaining a professional and cohesive look. Ensure that you use the same color scheme throughout your document.
Test for Accessibility
Consider the accessibility of your document by ensuring that the text color is easily readable for individuals with visual impairments. Use high-contrast colors and avoid using color combinations that are difficult to distinguish.
Save a Copy
Before making any changes to your Docx document, it is always a good idea to save a copy. This way, you can revert to the original version if needed.
Conclusion
Modifying text color in a Docx document can significantly enhance the visual appeal and readability of your content. By understanding the various methods to modify text color and following best practices, you can achieve your desired results. Whether you are using the ribbon interface, keyboard shortcuts, or VBA scripts, the ability to modify text color in Docx files is a valuable skill that can help you create more engaging and visually appealing documents.











