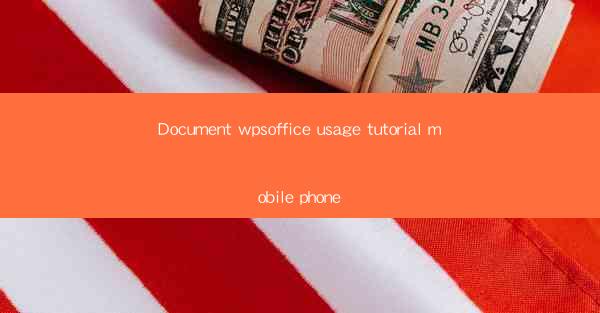
Document wpsoffice usage tutorial mobile phone: A Comprehensive Guide
The article Document wpsoffice usage tutorial mobile phone serves as a comprehensive guide for users who wish to utilize the WPS Office suite on their mobile devices. This guide aims to provide an in-depth understanding of the various features and functionalities of WPS Office on smartphones, ensuring that users can effectively create, edit, and manage documents on the go.
---
Introduction to WPS Office Mobile
WPS Office is a popular office suite that offers a wide range of productivity tools, including word processing, spreadsheet, and presentation capabilities. The mobile version of WPS Office is designed to be user-friendly and efficient, allowing users to access and edit documents directly from their smartphones. This tutorial will cover the essential aspects of using WPS Office on a mobile device, including installation, basic navigation, document creation, editing, and sharing.
---
Installation and Setup
To begin using WPS Office on your mobile phone, follow these steps:
1. Download and Install: Visit the Google Play Store or Apple App Store, search for WPS Office, and download the app. Once downloaded, install it on your device.
2. Open the App: Launch the WPS Office app and you will be greeted with a clean and intuitive interface.
3. Sign In or Create an Account: To access cloud storage and other advanced features, sign in with your WPS account or create a new one.
These initial steps ensure that you have the necessary tools to start working with documents on your mobile device.
---
Basic Navigation and Interface
The WPS Office mobile app features a straightforward interface that is easy to navigate:
1. Home Screen: Upon opening the app, you will see the home screen, which displays recent documents, templates, and quick access to common functions.
2. Menu Options: Swipe down from the top to access the menu options, including document management, settings, and help.
3. Document Management: This section allows you to view, organize, and manage your documents. You can create new documents, open existing ones, and delete or rename files as needed.
Understanding the basic navigation is crucial for efficient use of the app.
---
Creating and Editing Documents
WPS Office provides robust tools for creating and editing documents on your mobile phone:
1. Creating a New Document: To create a new document, tap the '+' icon on the home screen. Choose the type of document you want to create, such as a Word document, spreadsheet, or presentation.
2. Editing Features: Once you have a document open, you can use a variety of editing tools. These include formatting text, adding images, inserting tables, and more. The editing interface is similar to other popular office suites, making it easy for users to adapt.
3. Collaboration: WPS Office allows for real-time collaboration with others. You can share documents with colleagues or friends and work on them simultaneously.
These features make WPS Office a versatile tool for document creation and editing on the go.
---
Formatting and Templates
WPS Office offers a range of formatting options and templates to enhance your documents:
1. Formatting Tools: The app provides a comprehensive set of formatting tools, including font styles, sizes, colors, and paragraph formatting. These tools allow you to customize your documents to meet your specific needs.
2. Templates: WPS Office includes a variety of templates for different types of documents, such as resumes, letters, and reports. These templates can save you time and help ensure your documents are professionally formatted.
3. Customization: You can also create your own templates by saving a document with your preferred formatting as a template for future use.
Formatting and templates are essential for creating visually appealing and well-structured documents.
---
Sharing and Cloud Storage
WPS Office integrates with cloud storage services, making it easy to share and access your documents from anywhere:
1. Cloud Storage: WPS Office supports popular cloud storage services like Google Drive, Dropbox, and OneDrive. You can upload your documents to the cloud and access them from any device.
2. Sharing Documents: To share a document, simply tap the share icon and choose your preferred method, such as email, messaging apps, or social media platforms.
3. Collaboration: When sharing documents, you can set permissions to allow others to view, edit, or comment on the document.
Cloud storage and sharing features make WPS Office a powerful tool for collaborative work.
---
Conclusion
In conclusion, the Document wpsoffice usage tutorial mobile phone provides a detailed overview of how to effectively use the WPS Office suite on a mobile device. From installation and basic navigation to document creation, editing, and sharing, this guide covers all the essential aspects of using WPS Office on the go. Whether you are a student, professional, or casual user, WPS Office offers a versatile and efficient solution for managing your documents on a mobile platform.











